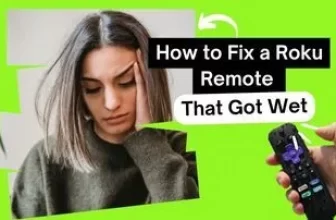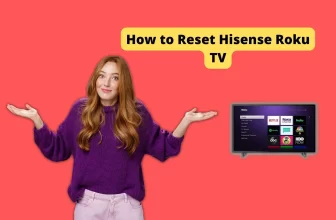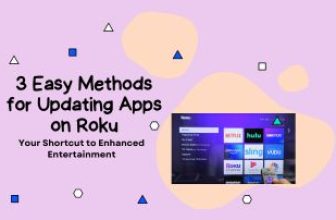You go to play MKV format file on your Roku device with the help of a USB drive, but you have to face problems while playing the video, like no sound or a black screen appearing.
This issue arises from the absence of the correct MKV file format. If your file is not encoded with the correct video and audio codec that the Roku device supports, then this problem will appear.
The MKV file format supports a variety of audio subtitle formats in a single file, and the Roku Media Player is designed to play it.
So, if you are facing some problems in playing MKV with the help of your USB on Roku media player, then this article is for you.
We will know all the aspects related to this topic in this article, so stay tuned till the end.
Why Doesn’t my Roku Ultra Play MKV Sound
Although Roku devices are designed to support different types of audio and video encoding, there are some formats that Roku lags in decoding.
MKV is simply a video container that contains a combination of different types of audio-video formats, and according to the official site of Roku, Roku devices support the following audio-video encodings.
- Video encoding: H.264/AVC, HEVC (H.265), VP9
- Audio encoding: AAC, AC3, WMA, FLAC, PCM, DTS (only via HDMI), ALAC, Vorbis
- Supported File Systems for USB Drive: FAT16, FAT32, NTFS, EXT2, EXT3, HFS+.
Mentioned below are some such files which, if encoded in MKV format, may cause difficulties in playing them on Roku.
- Audio encoding: DTS Audio, Dolby True Audio
Roku Ultra, Roku Premiere+, Roku Premiere, and 4K Roku TV models all support higher video quality formats, such as 4K up to 60 fps.
But if your video format is encoded at a higher fps or frame rate, it may either not play or stutter or drop frames in your streaming.
How to Play MKV Files on Roku?
If you’re playing the MKV file on a Roku streaming device, make sure it’s encoded in the correct audio-video format that Roku supports.
But if the file you have collected is not in the correct format, then you can still play it; for this, you will have to convert that MKV file into the correct format.
There are many platforms available online using which you can convert your MKV file into Roku compatible format.
After converting the file, you can play it on a Roku media player with the help of USB or media servers.
Make sure the Roku Media Player app is updated to its latest version to provide optimal performance and compatibility.
To play MKV files on Roku, we have two reliable local streaming methods: using a USB drive and DLNA streaming.
Using a USB Drive
To access the USB drive on your Roku device, you must first make sure that you have turned on the USB media auto launch setting on your Roku device.
To turn on USB media auto-launch, you can follow this setting:- Home > Settings > System > USB media > Auto launch > On/Prompt
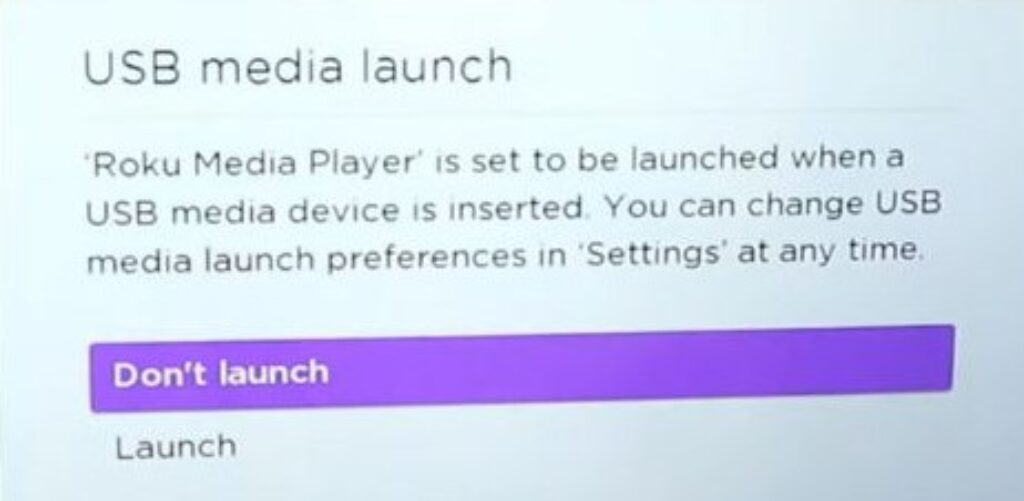
If you have selected the prompt option from the options, then after inserting the USB, you will be given the prompt shown above, in which you have to select the Do not launch option.
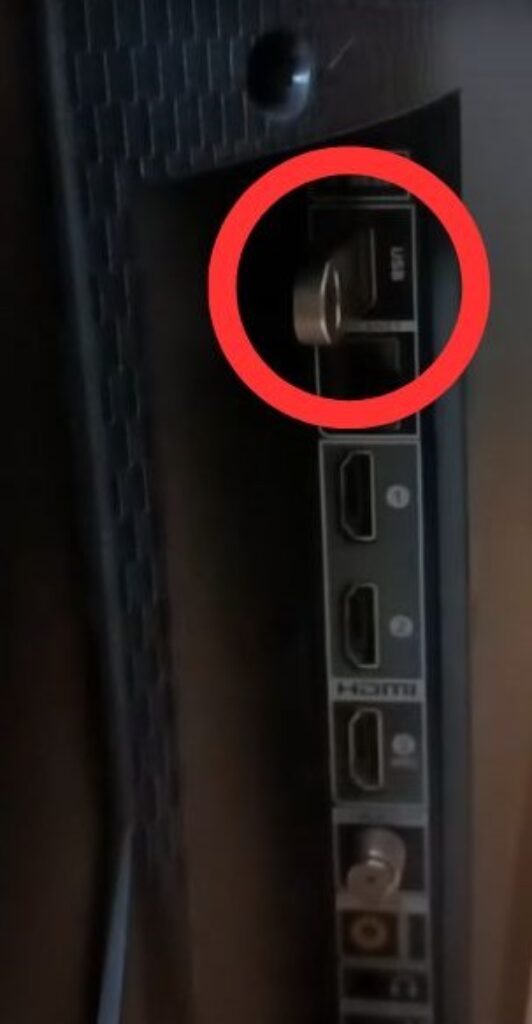
- Step 1: Insert a USB drive with the MKV files into the Roku device’s USB port.
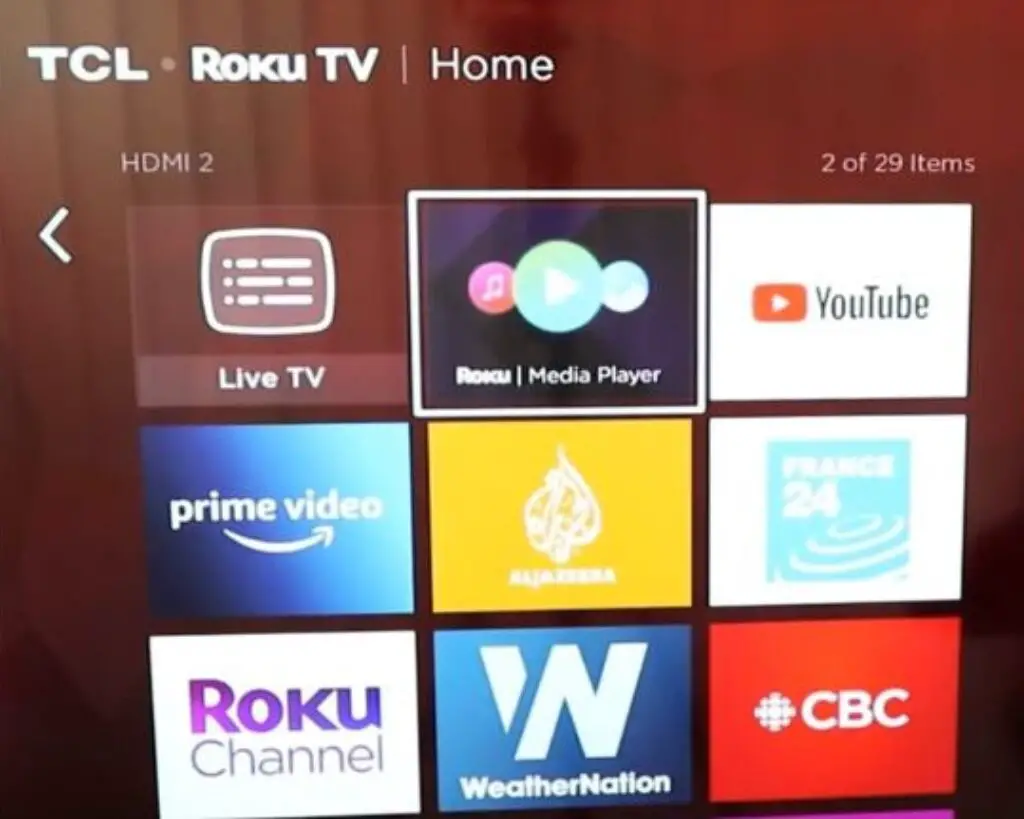
- Step 2: Navigate to the Roku Media Player channel. If it’s not installed, add it from the Roku channel store.
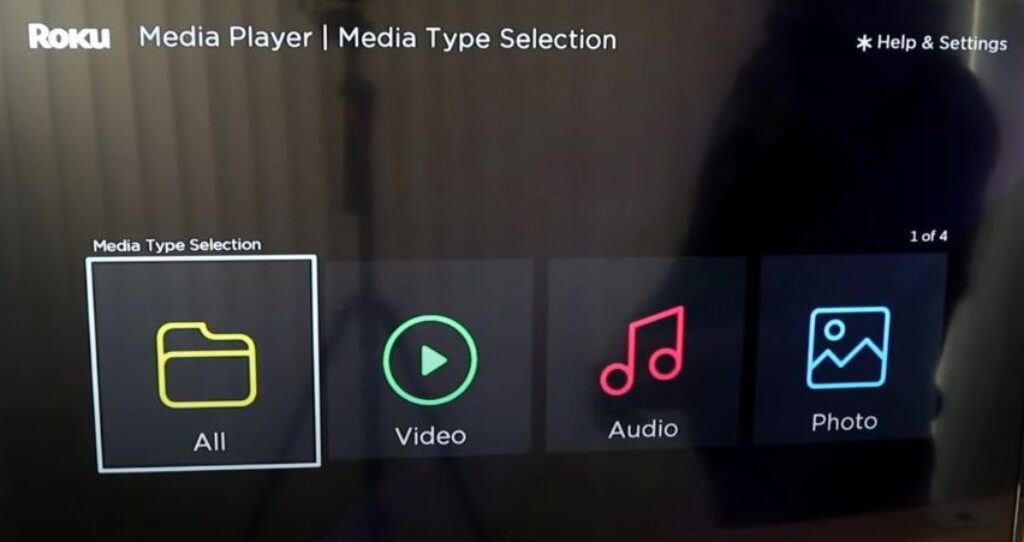
- Step 3: Select the connected USB device within the media player, choose your MKV file, and hit play.
DLNA Streaming
- Step 1: Ensure that we have a DLNA media server set up on our network. Common DLNA media servers include Plex, Serviio, or Windows Media Player.
- Step 2: Access Roku Media Player and select the DLNA server option.
- Step 3: Browse through the media library, locate the MKV file, and start streaming to our Roku.
Apart from this, you can also stream your MKV file on your Roku TV with the help of Screen Mirroring.
When playing MKV files on Roku devices, we may encounter a few common issues such as audio codec problems, video playback errors, and network connectivity issues. We’ll guide you through the known solutions to these problems to enhance your streaming experience.
My name is Bhavic Gadekar. I am a technology enthusiast because I am fascinated by how innovative gadgets and devices are changing our world. I've loved tinkering with electronics and learning how things work. As I grew older, my passion for technology only increased. I enjoy learning new technology-related things and teaching others, so I figured, why not share the solutions through my writing? Besides writing, you'll often find me experimenting with new recipes in the kitchen.