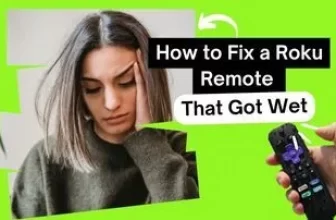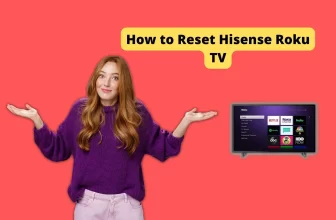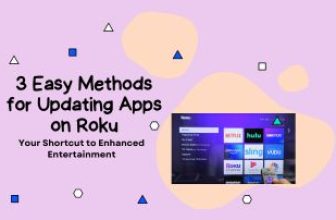Some users of Roku devices are troubled by the problem of HDCP Errors, this problem suddenly comes to the fore and the question again comes to the mind of Roku users How to Fix HDCP Error on Roku? If you are also one of those users then you are at the right place.
In this blog, you will see the answers to all these questions, what is HDCP error, why does it suddenly appear in Roku devices, and how to fix it?
Before answering these questions, we understand its quick solution in a few lines.
This problem may be related to the HDMI cable connected to your device, it has more possibilities, so first of all check the connected HDMI cable and if possible, try changing the HDMI cable, also follow the process of soft reset once. In some cases, this problem also appears due to temporary bugs.
Table of Contents
What is the HDCP Error on Roku?
HDCP (High-Bandwidth Digital Content Protection) is a protocol created by Intel Corporation for copyright protection and is used in most devices, including Roku devices. This protocol ensures that content cannot be broadcast without copyright permission so that copyright protection can be maintained and for this reason, you may sometimes see Error Code: 020 or HDCP error on Roku TV.
How to Enable Developer mode on Roku
Why am I getting an HDCP Error on Roku? reason and solution for this
There can be many reasons why HDCP Error has come in your Roku device, from simple to some technical reasons, we will see those reasons and the process of how to resolve it step by step.
1.) Check HDMI Cable
First of all, check the HDMI cable connecting the Roku device and TV, whether it is broken and if there is any fault in the cable, then replace it with a new cable and then check Roku.
If you find in the test that nothing has happened to the cable, then follow the steps mentioned below once;-
- Turn off the Roku device and TV, and unplug both of their power plugs from the wall sockets.
- Unplug the HDMI cable connecting the Roku device to the TV.
- Leave the device in this unplugged state for 5 minutes
- After 5 minutes connect your Roku device and TV again with an HDMI cable
- After connecting the Roku device and TV, plug back the power plugs of the TV and Roku device into the wall sockets and turn them on
- Now check the HDCP issue in your Roku TV, if this issue is still not resolved then once again follow this process but this time start the TV set first and then the Roku device
2.) Soft Reset Your TV and Roku device
If there is any problem of temporary bugs in the Roku device and in the TV, then it will end due to the Soft Reset process. In some cases, this problem can also occur in the device due to temporary bugs.
- Switch off both devices and unplug them from the power wall socket for 10 minutes
- If your TV set has a power button, then keep it pressed for 5 seconds, this process will drain the remaining power in the TV set. If your TV set does not have a power button, then leave it
- After 10 minutes, plug both devices into the power wall socket and start it.
3.) Check by changing the HDMI cable
If you have already checked the HDMI cable and you found that it looks fine from the outside but it might be broken from the inside. For this reason, you should check once by connecting your Roku device and TV with another HDMI cable.
If you have another good HDMI cable lying around at home, try using that first.
4.) Change HDMI Settings on the TV
There are two input sources of HDMI in TV, HDMI1, and HDMI2. HDMI2 has more bandwidth capability than HDMI1. You must change the Roku output from HDMI 1 to HDMI 2 in the TV set.
Due to the increase in the capacity of bandwidth, it will be easier for the TV to take more data, which will help in streaming videos with good resolution due to faster video frame rates.
- Insert the HDMI output cable from the Roku device into the HDMI 2 input port on the TV.
- Usually, in the setting section of the TV, you get the HDMI settings option, go to that setting
- Now find the Input or Display Settings option in the HDMI settings option and select this option.
- Change Input from HDMI1 to HDMI2 in Display Settings
- Check, HDCP error must have gone
5.) Change Roku’s Display Type Settings
In some cases, changing Roku’s display setting also resolves the HDCP error, sometimes the display setting conflicts with the HDMI connection causing the error.
- Go to the Roku home screen and scroll down to the menu and select the Settings option
- Now enter the option of Display type
- Now select any of the available display types, the HDMI connection to the TV will be evaluated by the Roku device
6.) Turn off Auto-Adjust Display Refresh Rate setting on Roku
Roku devices have an inbuilt setting to automatically change the display refresh rate.
This setting can sometimes cause various issues with the TV while streaming content.
There is an option to enable or disable this setting in Roku’s 4K device, so try disabling this setting once.
- On the Roku home screen, scroll down to the bottom of the menu and select the Settings option.
- Now after the Setting option go to the System option. Setting > System
- Select the Advanced display settings option
- Select the Disabled option in the Auto-adjust display refresh rate option.
- After disabling this setting, your Roku device will output every content at the rate of 60fps
7.) Check HDCP Support in home entertainment devices
Check HDCP compatibility once in home entertainment devices such as home theaters, soundbars, or other TV-connected devices.
You will find whether your connected device is HDCP compatible or not in the manual of the same device
The quickest way to check if a device is HDCP compliant is to check the video part of the device’s manual, this information is often there.
In case of non-receipt of information, contact the customer support of that device and by telling the model no of the device, ask them about HDCP compatibility.
8.) Bypass HDCP protocol from home entertainment devices
There are two ways to Overpass the HDCP protocol, one is to use an HDMI Splitter with an HDCP Stripper to connect the device and the other is to connect your device via Analog Cable.
A.) Connect the device using HDMI Splitter with an HDCP Stripper
- Buy a good HDMI Splitter with an HDCP Stripper
- Now connect one end of the HDMI Splitter to your TV and connect the other to a device that follows the HDCP protocol, in this case, let’s take the Roku device as an example.
- Reboot the device once and then play the content, now the HDCP error will not show.
B.) Connect the device via an analog cable
- HDCP protection does not work with an analog cable, so you can connect the device through an analog cable to remove this error.
- Remove the HDMI cable and connect both devices through the analog cable.
- Note one thing with the analog cable you have to compromise with the video quality.
- The problem of HDCP Error will end as soon as the device is connected
9.) Factory reset the Roku device
If this problem still persists with your Roku device even after the methods mentioned above, then follow the process of factory reset once and factory reset the Roku device.
Factory reset deletes all the data added to your Roku device. Follow this setting to factory reset your Roku device:-
- Home > Settings > System > Advanced system settings > Factory Reset
10.) Contact Roku Support
If the problem persists even after trying all the above steps and factory reset, contact Roku support. Roku’s team having more knowledge about the device will definitely help you in this matter.
How to bypass HDCP error on Roku?
HDCP error can be bypassed using “HDMI Splitter with an HDCP Stripper” or Analog Cable
What does HDCP mean on Roku?
HDCP Error stands for High-Bandwidth Digital Content Protection). This protocol is created by Intel Corporation, which is followed by most of the devices so that copyright protection of the content can be done, this protocol prevents content from being broadcast without copyright permission.
Getting HDCP Error on Roku
There can be many reasons for the HDCP error to appear in Roku, the main reason for which is the failure of the HDMI cable or the error in the HDMI setting. You can remove this error by changing the HDMI cable or through a soft reset
HDCP message on Roku
This HDCP protocol is designed for copyright protection, due to which you get this message, to remove it try changing the HDMI cable or soft resetting the device.
Roku HDCP Error all of a sudden
This is a protocol made for copyright protection, to remove this error, change the HDMI cable or follow the process of soft reset once.
Conclusion
In this blog, we have seen the reasons and solutions to the question “How to Fix HDCP Error on Roku” in detail. We hope that your problem has been resolved
My name is Bhavic Gadekar. I am a technology enthusiast because I am fascinated by how innovative gadgets and devices are changing our world. I've loved tinkering with electronics and learning how things work. As I grew older, my passion for technology only increased. I enjoy learning new technology-related things and teaching others, so I figured, why not share the solutions through my writing? Besides writing, you'll often find me experimenting with new recipes in the kitchen.