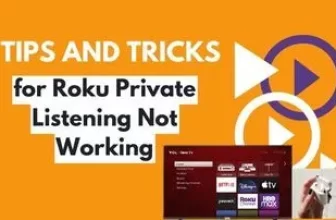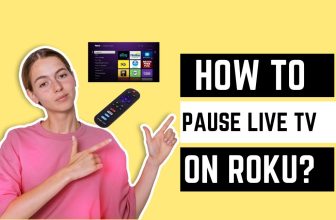Roku Streaming Device is an amazing streaming device that allows users to stream their favourite streaming networks on a single platform. Along with this, users can also access their private media files on Roku TV with the help of this streaming platform.
To use this feature, Roku has created a separate app called Roku Media Player; Roku users can easily watch their favourite media collection on Roku TV with the help of this app.
But while doing this, users sometimes have to face the problem of the Roku Media Player not Working. There can be many reasons for the Roku Media Player not working properly; we will see all those possible reasons and their solutions point-wise in this blog.
If the Roku Media Player app is not working properly, then follow some quick solutions:- First, soft reset your Roku device, Update the Roku software, Remove the app and add it again, Change the media format, and play it. Check the WiFi speed. Instead of Media servers, use a USB drive to play your collected media.
Table of Contents
Roku Media Player is not working, some of its Reasons and Solutions
1.) Software glitch
Sometimes, a minor software glitch in the Roku device can cause apps to not work properly on Roku. If the Roku Media Player is repeatedly crashing on your Roku device, then this problem may be due to a glitch in the software.
Solution:-
To fix this, you should soft reset your Roku device. This solves minor problems like software glitches.
Follow this process to reset your Roku device soft:-
- While it is on, unplug your Roku device’s power cable from the wall power socket.
- Once this is done, find the power button on your Roku device and press and hold it for 30 seconds. This will drain out any remaining power in the device.
- After 1 minute, plug the power cable of the Roku device back into the power wall socket and power on
- Now relaunch the Roku Media Player; if it’s just a minor Roku software glitch, the app should start working again.
Beginners Guide: How to pause live tv on Roku
2.) The Roku device has not been updated
Roku keeps releasing new firmware updates from time to time; new updates are released regularly so that the remaining improvements regarding Roku software or Roku apps can be applied to Roku devices.
The new update helps in improving the glitches or errors happening in the Roku Media Player, so check the new update from time to time on the Roku device.
Solution:-
If your Roku device is missing a new firmware update, then you should check for device updates and update with the latest software version.
To update your Roku device, follow this setting in Roku:-
- Use the Roku Remote to Update New Software on Roku Devices
- Follow these settings in this Roku device with the help of Roku Remote:- Home > Scroll down and select Settings > System > System Update > Check Now.
- If your Roku device is not updated with the new firmware, then after selecting the Check Now option, it will give you the option to download and install. Accept it and apply the new update.
- Once the update process is complete, launch the Roku Media Player again, and it will start working properly.
3.) The settings on Roku haven’t been set up correctly for the app
In order for the Roku Media Player to work properly, you need to set two important settings in the settings of the Roku device, apart from checking for software updates.
That is to set the Auto Launch option on the Roku device to On or Prompt and the Roku Media Player to be in the launch state in the Launch Channel option.
If you do not set these settings correctly, then the Roku Media Player app will not work properly on your Roku device.
Solution:-
Once check this setting in your Roku device, and if this setting is not set properly, then set it according to the mentioned settings:-
- To set the auto-launch setting properly, follow this setting:- Home > Scroll down to Settings option and select it > System > USB media > Select auto-launch option.
- Now, in the auto-launch option, if you find that it is set to off, then set it to on or prompt.
- To properly set the Launch Channel setting, follow this setting:- Home > Scroll down to Settings option and select it > System > USB Media > Launch Channel.
- In the Launch Channel option, make sure that the Roku media player is set to Launch State.
4.) Some glitches in the app
If Roku Media Player suddenly stops working or you are facing a buffering problem while using the app, then it might be due to some error in the app.
To solve this problem, you should remove the app and install it again from the Roku App Store. This process will install the new version of the app.
Solution:-
Follow the steps given to perform the process of removing and then re-adding the app:-
- Using the Roku remote, move the selection box to the Roku Media Player channel.
- Now, in the Roku remote, you have to press the * button, after which you will be given that option, in which you have to select the Remove option.
- As soon as you select the Remove option, it will ask for confirmation. In again select the Remove option, and your Roku Media Player app will be removed from the Roku device.
- After deleting the app, you must select the Search Channels option to add the app back to your Roku device.
- Type Roku Media Player in the search box and add the app to your Roku device again.
- After the app is added, launch it, now it will start running properly.
5.) Problem with a Media format
In some cases, it has been seen that users try to play media files in Roku Media Player in other file formats than the recommended media file format by Roku. Because of this, the Roku Media Player is not able to work properly.
It has been seen by some users that when they try to play video media files with a high frame rate in the Roku media player, then at that time Roku device shows an error regarding that media file.
Solution:-
Roku has given detailed information about Roku media player formats on its official site; they have explained in detail all the audio video and image formats that can be played in Roku Media Player; you can follow it.
You should compress the size of the file with the help of the handbrake and while compressing the file you should also take care of the frame rate.
If you are using a DLNA server to stream media to your Roku device, you can use media server software such as Plex or Emby, which also have separate apps on their Roku Channel Store. This media server app will give you a better media streaming service.
6.) WIFI Network Error
If you are using the DLNA server option to stream media to your Roku device and you are experiencing buffering or delayed streaming while using this option, then there may be something wrong with your WiFi network.
DLNA server connects two devices in your home with the help of a local WiFi network, for this, only a better WiFi network range is required, if one of your two connected devices does not get this WiFi range properly If you are getting then it is possible that because of this you are facing Roku Media Player not Working problem.
Solution:-
Ensure that the WiFi range is getting properly in both devices, if during the investigation you found that the WiFi range is not getting properly in the device, then some of the reasons given below may be responsible for it.
- You have placed the device in a place where there are devices that can cause interference to the WiFi signal, such as Microwave ovens, Bluetooth devices, Cordless phones, Outdoor microwave links, and any other device that is responsible for causing interference. remove them from that place.
- Use Ethernet cable
- Disable WiFi connectivity on devices you are not currently using. Too many devices connected to a WiFi network at the same time can reduce the speed of WiFi.
You can also stream media files to your Roku Media Player via the USB drive option.
7.) The problem of not automatically playing the second file
Some Roku users are experiencing a failure to automatically play other video files in the directory when playing video content in Roku Media Player
If you have played the stored video series in Roku Media Player and you want that the next file can automatically play in the media player but now you are failing to do so, then while playing the video in the media player You are making a mistake
Solution:-
This problem occurs whenever you play a file in Roku Media Player from the title of the content details screen.
If you want to automatically play other files from the stored content in Roku Media Player, then you have to play the content from the folder/directory screen.
By doing this the file will start playing automatically from that point onwards.
The Roku media player not showing all files
This may be due to a glitch in the Roku media player. Follow these steps to resolve it.
1) Soft reset your Roku device
2) Uninstall and reinstall the app
3) To stream content to Roku, use media server software like Plex or Emby, their apps are also available on the Roku Channel Store.
Roku media player not recognizing USB
These can be the reasons for not detecting USB in Roku media player:-
1) Faulty USB input port, use another USB input port
2) If you are using an external hard drive to stream content to Roku, there are high chances of it not being detected
Check the LED indicator in your drive if it appears flashing red then it shows insufficient power
Roku media player alternative
You can use Plex or Emby media server software as an alternative to the Roku media player
The Roku media player has a sound problem
It is possible that your media file has a different audio and video codec which is not supported by the Roku device.
Supported codecs in Roku devices are:- WMA (ASF, WMA, MKV), PCM (WAY, MKV, MP4, MOV), DTS (MKV, MP4, MOV, M4A), AAC (MKV, MP4, MOV) ), MP3 (MP3, MKV), FLAC (FLAC, MKV), ALAC (MKV, MP4, MOV, M4A), AC3/EAC3 (MKV, MP4, MOV, AC3)
You can convert your media to Roku-supported codec to get rid of this problem, there are many media converter tools available on the internet for free to use
Conclusion
In this blog, we have known the possible reasons and solutions for this question Roku Media Player not Working, we hope that your problem has been solved, if you have any more questions on this subject, then the comment section is open for you.
My name is Bhavic Gadekar. I am a technology enthusiast because I am fascinated by how innovative gadgets and devices are changing our world. I've loved tinkering with electronics and learning how things work. As I grew older, my passion for technology only increased. I enjoy learning new technology-related things and teaching others, so I figured, why not share the solutions through my writing? Besides writing, you'll often find me experimenting with new recipes in the kitchen.