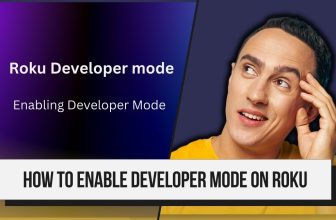Using a USB device on your Roku TV allows you to play various types of media files, including videos, music, and photos. This can be a great way to enjoy your personal collection on the big screen with ease. All you need is a compatible USB device and some simple steps to follow.
Firstly, transfer your desired media files to the USB device from your computer. Once this is done, locate the USB port on your Roku TV, which can usually be found on the back or side of the unit. Simply connect your USB device to the port and navigate through the Roku interface to access and play your media files.
As you explore the Roku Media Player, you will discover different options for sorting and viewing your content, such as by file type or device. With just a few clicks, your favorite videos, music, and photos will be streamed seamlessly onto your Roku TV for your viewing pleasure.
Understanding Your Roku TV’s USB Capabilities
Roku TVs offer a convenient USB port, allowing you to enhance your viewing experience. In this section, we will discuss the supported USB formats and the limitations of Roku TV’s USB port, so you can make the most of this feature.
Supported USB Formats
Your Roku TV is compatible with USB drives formatted in FAT16, FAT32, NTFS, EXT2, EXT3, or HFS+ file systems. These formats are recognized by most devices, ensuring a seamless connection for media playback. Here are some examples of file formats supported by Roku TVs:
- Video: MP4, MKV, MOV, and TS
- Audio: MP3, WMA, WAV, FLAC, and M4A
- Image: JPG, PNG, and GIF
Note that some USB 3.0 drives may not work if plugged directly into the TV, so consider using a USB 2.0 drive or a USB hub.
Limitations of Roku TV USB Port
While the USB port on your Roku TV offers various benefits, it comes with some limitations too. Firstly, it cannot support all video file formats, meaning you might need to convert your files before playing them on your TV.
Additionally, the USB port cannot provide enough power for some external hard drives, requiring a separate power source.
Keep in mind that the primary function of the USB port is for media playback and TV firmware updates. It cannot be used for recording live television or expanding your TV’s storage capacity. As long as you are aware of these limitations, you’ll be able to make the most of your Roku TV’s USB capabilities.
Preparing Your USB Drive for Use
Formatting the USB Drive
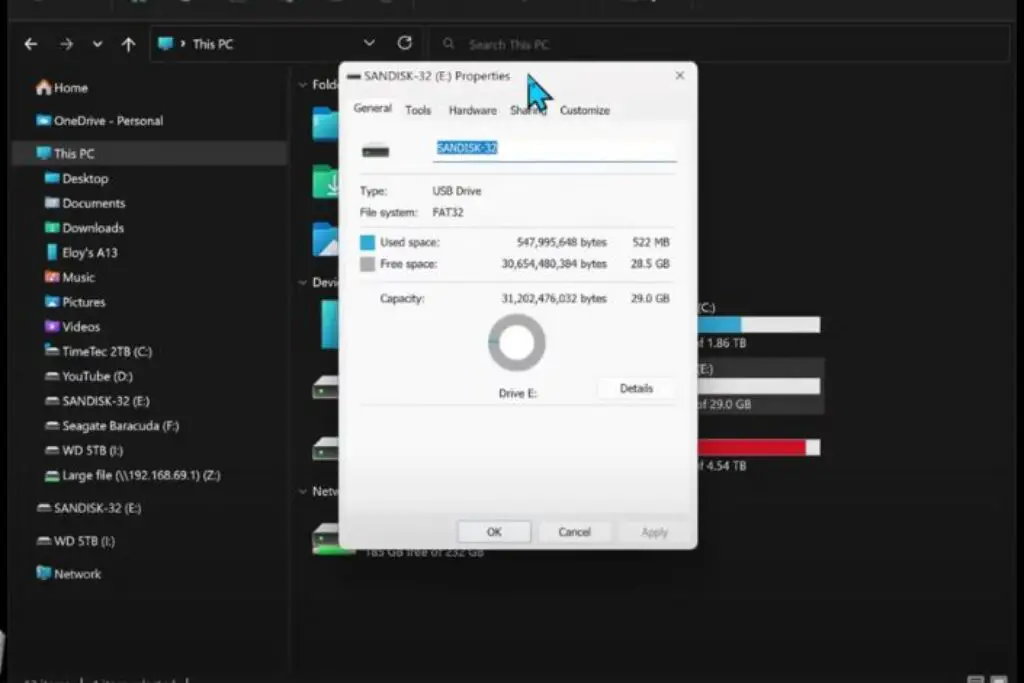
Before using a USB drive with your Roku TV, you may need to format the USB drive to a compatible file system. Most Roku TVs support the FAT32, NTFS, and HFS+ file systems.
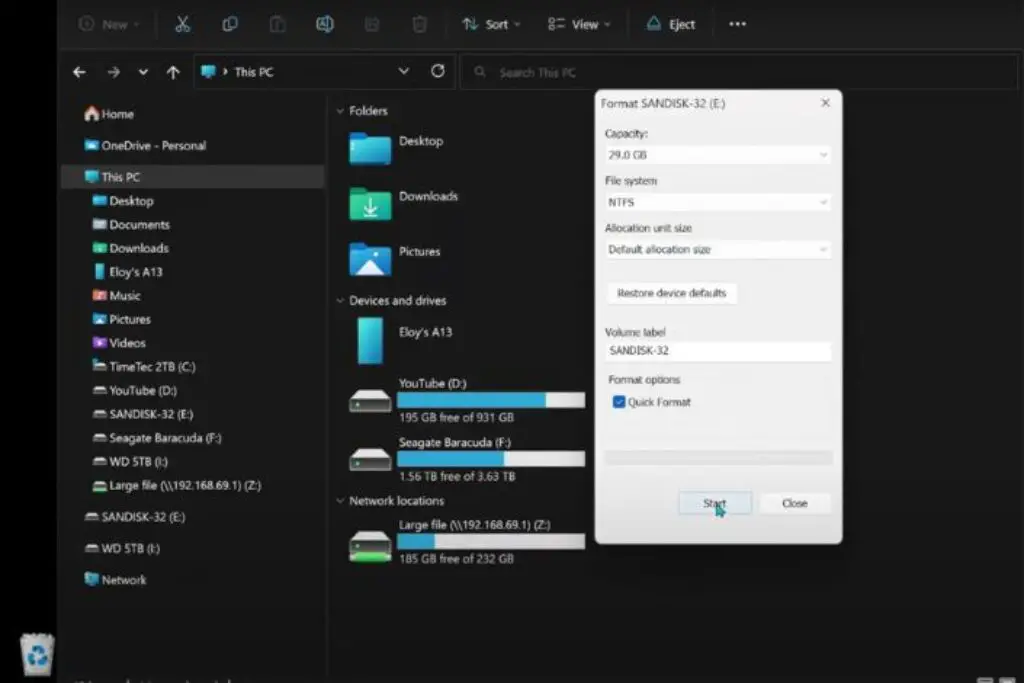
To format your USB drive, plug it into your computer, right-click on the drive, then select “Format” and choose the appropriate file system.
FAT32 is the default file system for external drives, so you must remember one thing while formatting. Before formatting the movement on your PC, select NTFS and type in the file system in the format settings.
Transferring Media to USB
Once your USB drive is formatted, transfer your media files from your computer to the drive. You can use a simple drag-and-drop method to copy files such as photos, videos, and music. After transferring the files, safely eject the USB drive from your computer, and connect it to your Roku TV’s USB port.
Plug in the USB drive to one of the TV’s built-in USB ports. Navigate through the Roku TV interface to access and play your media files. Depending on your Roku TV model, it might also allow you to pause and rewind live TV and access various channels.
Connecting the USB Drive to Your Roku TV
Before connecting the drive to your TV, set some settings on your TV: Home > Settings > System > USB Media > Set to Auto Launch in Prompt.
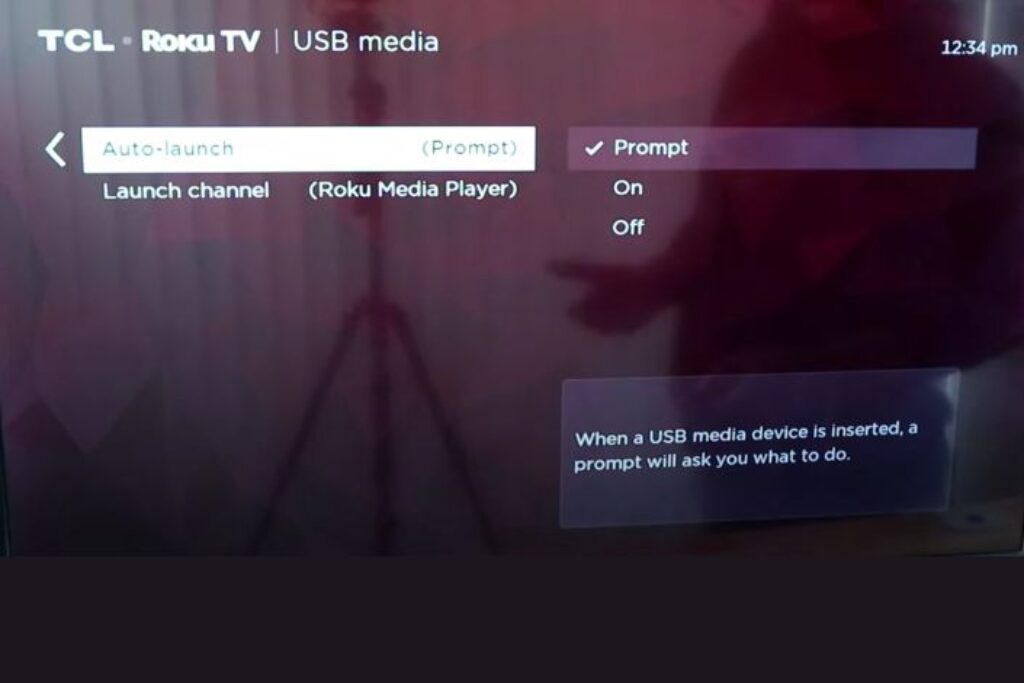
In the second launch channel option, select Roku media player. Setting this will mean that when you insert the USB drive into your TV, you will see a prompt on the TV screen.
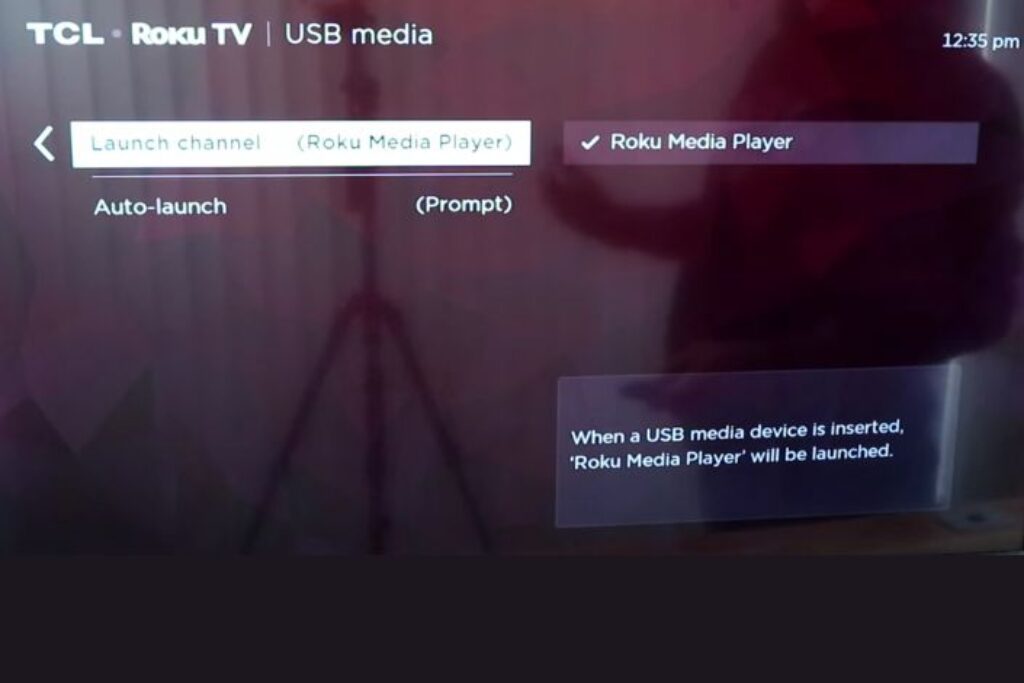
The Launch option in the prompt will launch the USB drive’s contents with Roku Media Player.
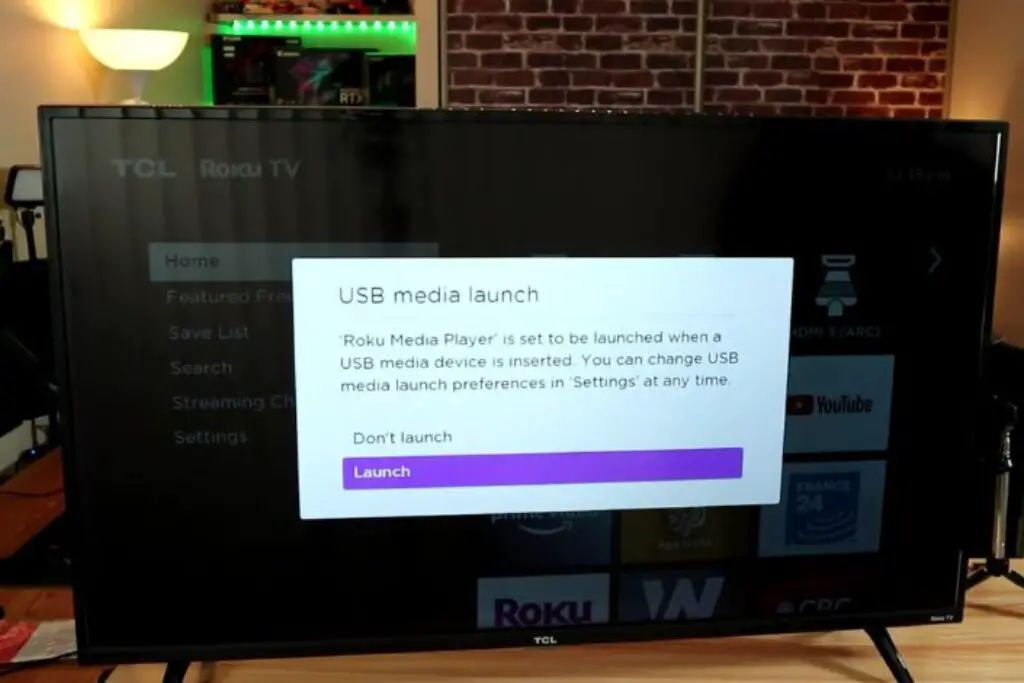
To connect your USB drive to your Roku TV, first locate one of the USB ports on your device. These ports are usually found on the back or side of the TV. Plug your USB drive into an available USB port.
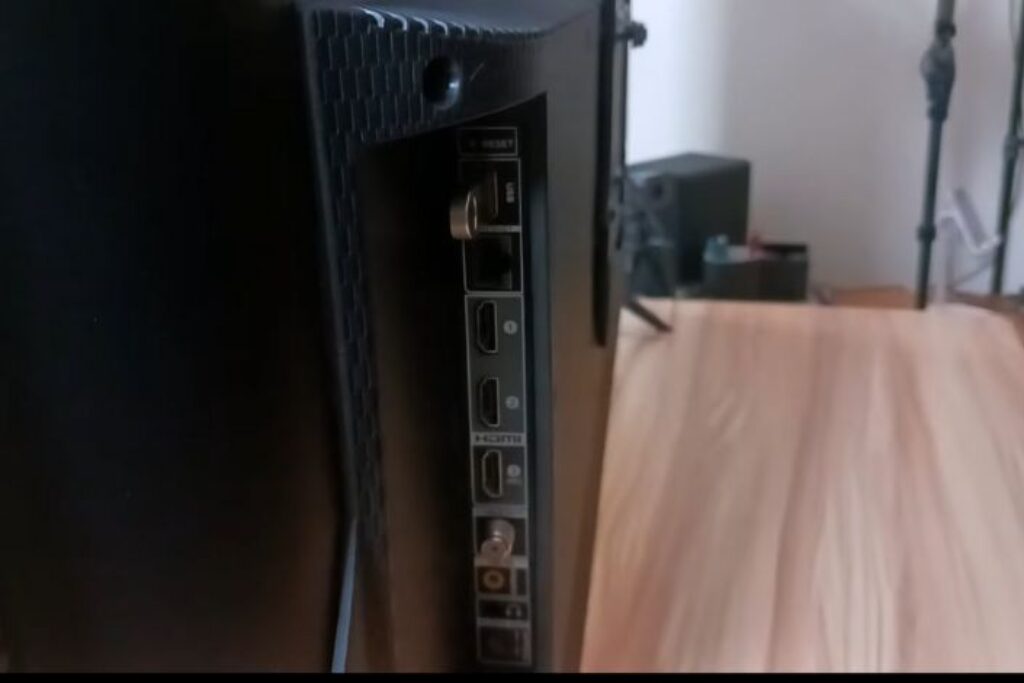
On your Roku TV interface, navigate to the Home screen and select the Roku Media Player app. If the app is not available, download it from the Roku Channel Store. Once the app is open, choose the media type (Video, Audio, or Photo) you want to access from your USB drive.
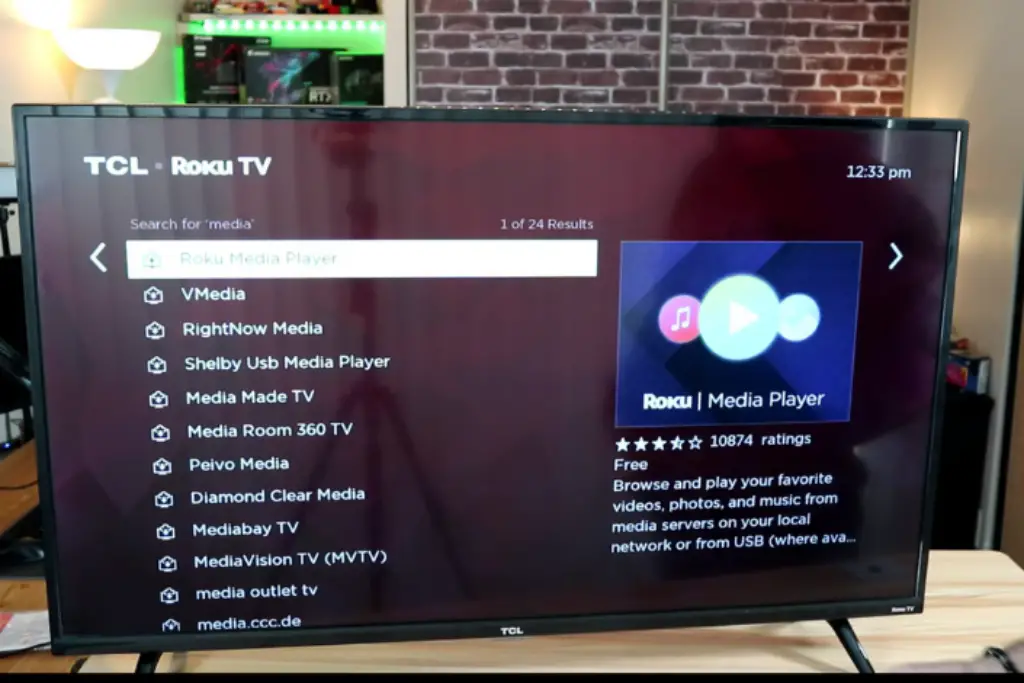
Your USB drive will appear on the Select Media Device screen. Highlight its icon and press the Star button on your Roku remote. This will display information about your USB drive. Finally, select “Scan” to access your media files and enjoy playing them on your Roku TV.
Navigating the Roku Interface to Access USB Content
Using the Roku Media Player
First, ensure your media files are transferred to a USB device and plug it into the USB port on your Roku TV. Install the Roku Media Player Channel if you haven’t already. Once installed, launch the app and choose the appropriate media type (Video, Audio, or Photo) to access your USB content.
Troubleshooting Common Issues
If you’re unable to view your files, check if they are in a supported format such as MKV, MP4, or MOV for video files.
Additionally, confirm that your USB device uses one of Roku’s supported file systems like FAT16/32 or NTFS. Keep in mind that unsupported files will not be displayed, so ensure your content is compatible.
Finally, for optimal performance, consider adding USB storage to your Roku TV. This helps in avoiding playback issues and further enhancing your experience.
Playback Tips and Tricks
Optimizing Video Playback
To watch USB content on your Roku TV, simply transfer your media files to a USB device using a computer and then connect it to the USB port on your Roku TV.
Navigate through the Roku TV interface to access and play your media files with ease.
For a smoother viewing experience, ensure your video files are in a compatible format like MP4, MKV, or MOV. Convert your videos using a video converter if necessary.
Roku TV allows you to customize your display settings to enhance your viewing experience. Adjust the aspect ratio, brightness, and contrast according to your preferences.
Remember to select the appropriate video quality for your internet connection if you are streaming content.
Enhancing Audio Experience
To improve your audio experience while watching USB content on Roku TV, consider using external speakers or a soundbar.
Additionally, ensure that your audio files are in a compatible format, such as MP3, AAC, or FLAC. For a more immersive experience, you can adjust the audio settings like volume leveling and night mode on your Roku TV.
If you encounter issues with audio playback or synchronization, try disconnecting and reconnecting your USB device.
Updating your Roku TV firmware can also help resolve potential audio issues. Lastly, double-check your audio settings and make sure they are optimized for your specific setup.
By following these tips and tricks, you can optimize your video and audio playback for an enjoyable experience while watching USB content on your Roku TV.
Safety and Care for USB Drives and Ports
When using a USB drive on your Roku TV, it’s essential to follow some safety measures and proper care for both the USB drives and ports. By doing so, you ensure a long-lasting performance of these components.
Firstly, never forcefully insert a USB drive into the Roku TV’s USB port, as it may damage both the drive and the port. Always be gentle and observe the correct orientation of the USB connector before plugging it in.
When disconnecting your USB device, make sure to properly eject the USB from your TV’s interface, and carefully remove it by holding onto the body of the drive.
Here are a few more tips to care for your Roku TV USB drives and ports:
- Avoid touching the USB connector’s metal contacts with your fingers.
- Keep your USB drives clean from dust and debris.
- Store USB drives in a cool, dry place when they’re not in use.
- Avoid exposing your USB drive and Roku TV to extreme temperatures, and humidity.
Following these tips will help ensure the smooth operation of your Roku TV and its USB components, while also prolonging the life of your USB drives.
Advanced Tips for Power Users
Using Third-party Apps
While Roku TV natively supports playing media from a USB, third-party apps can enhance your experience. You may find apps like Roku Media Player or Plex useful for organizing your content and providing a more intuitive interface. Be sure to check the compatibility of these apps with your Roku TV model.
File Management Best Practices
Proper file management can improve your USB playback on Roku TV. Keep your files organized in folders and use supported formats like MP4, MKV, and MP3. Take note of file size limitations for Roku devices, especially when using USB 3.0 drives on TCL Roku TVs.
When transferring files to your USB:
- Connect the USB to your computer
- Create folders for various media types (e.g., video, audio, photos)
- Transfer files to the corresponding folders
- Safely eject the USB device from your computer
This organization will help you navigate through your files easily on the Roku TV interface and ensure smooth playback. Remember to follow these best practices and enjoy your USB content on Roku TV.
Troubleshooting Recognition Issues
Sometimes, your Roku TV might not recognize the connected USB drive. First, ensure that the USB drive is formatted in the FAT16, FAT32, NTFS, EXT2, EXT3, or HFS+ file systems. If the issue persists, try using a different USB port on your Roku TV, as it might be a port-specific problem.
Also, check if the Roku Media Player is installed on your TV. If it is not, simply add the Roku Media Player channel to proceed. In case the problem still persists, consider testing the USB drive on another device to rule out any hardware issues with the drive itself.
Multi-format Support Queries
s include MKV, MP4, MOV, and WMV. Audio formats such as MP3, WMA, or AAC are also compatible with Roku TVs. For image formats, you can view JPEG, PNG, or GIF files on your Roku TV.
Here’s a quick reference table with common formats:
Media Type
Supported Formats
Video
MKV, MP4, MOV, WMV
Audio
MP3, WMA, AAC
Image
JPEG, PNG, GIF
Remember to connect your USB drive to the available port and open the Roku Media Player for seamless playback. If a particular format is not supported, consider using a third-party media converter to change the file format before attempting to play it on your Roku TV.
Conclusion
In just a few simple steps, you can use your USB on your Roku TV. Begin by locating the USB port on your Roku TV, which is usually on the back or side of the TV. Next, download and install the Roku Media Player Channel through the Channel Store on your Roku TV.
Make sure the video files on your USB device are in supported formats, like MKV, MP4, or MOV. Once your USB device is connected to the TV, launch the Roku Media Player when prompted. You can now navigate through your files and enjoy your media content on your Roku TV.
By following these steps, you can enhance your Roku TV experience by connecting external devices and accessing additional media content. This unlocks the full potential of your Roku TV, making it even more versatile and enjoyable for you to use.
My name is Bhavic Gadekar. I am a technology enthusiast because I am fascinated by how innovative gadgets and devices are changing our world. I've loved tinkering with electronics and learning how things work. As I grew older, my passion for technology only increased. I enjoy learning new technology-related things and teaching others, so I figured, why not share the solutions through my writing? Besides writing, you'll often find me experimenting with new recipes in the kitchen.