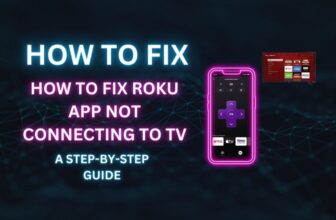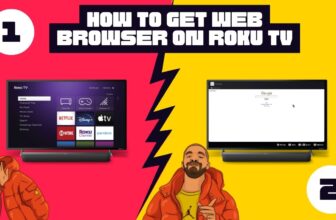If YouTube TV is not working correctly on your Roku TV, remove the YouTube TV channel from your Roku device, restart the device, and add the channel again; keep in mind that follow the procedure in the Roku device according to the given sequence.
Recently, Roku users have been seeing a YouTube TV buffering problem. This article is helpful if you are also facing the problem of YouTube TV buffering on Roku.
We will see the possible solution of Roku Youtube not working in this article, so stay till the end.
Table of Contents
Why is Youtube not working on Roku?
If YouTube TV is not loading on your Roku TV, there can be many reasons, such as a software bug, temporary cache, or the server being low from YouTube itself, which is why you are facing this problem.
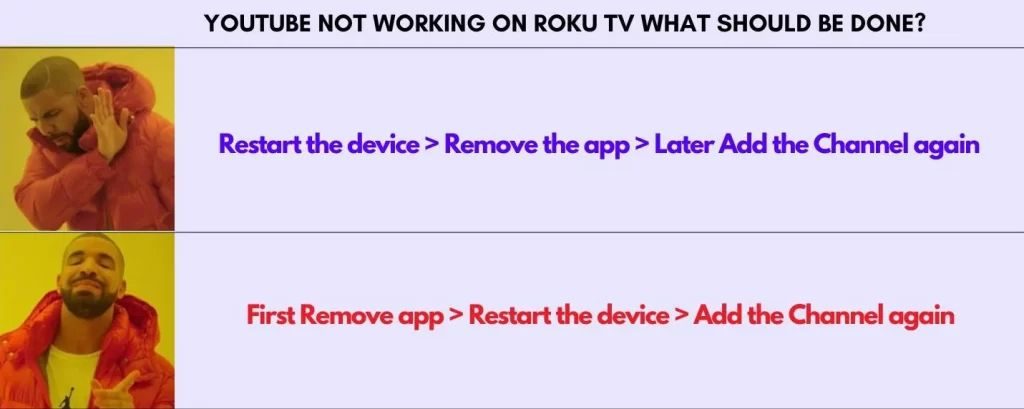
YouTube TV buffering on Roku [Problems and Solutions ]
How To Block YouTube Ads On Roku
1.) Roku software and YouTube TV channel are not updated to the latest version
If YouTube TV is not working on Roku, then one of the main reasons could be the software or channel needs to be updated to the latest version.
Roku brings new firmware updates from time to time to resolve bugs in the device software and new features to Roku, and almost for the same reason, the YouTube TV channel app also brings new updates.
If you need to update your Roku device’s software to the latest version, do so immediately.
And in the same way, check the new update of the YouTube TV channel app on a Roku device and update it with the latest software version.
Follow this setting for software updates on a Roku device:- Home > Settings > choose System option > System update.
If a new software update is available for your Roku device, it will appear in the System update option. Following the instructions, you must update the Roku device with the latest software version.
Follow the steps given below to update the YouTube channel:-
- Move the selection box to the top of the YouTube TV Channel app using the Roku remote.
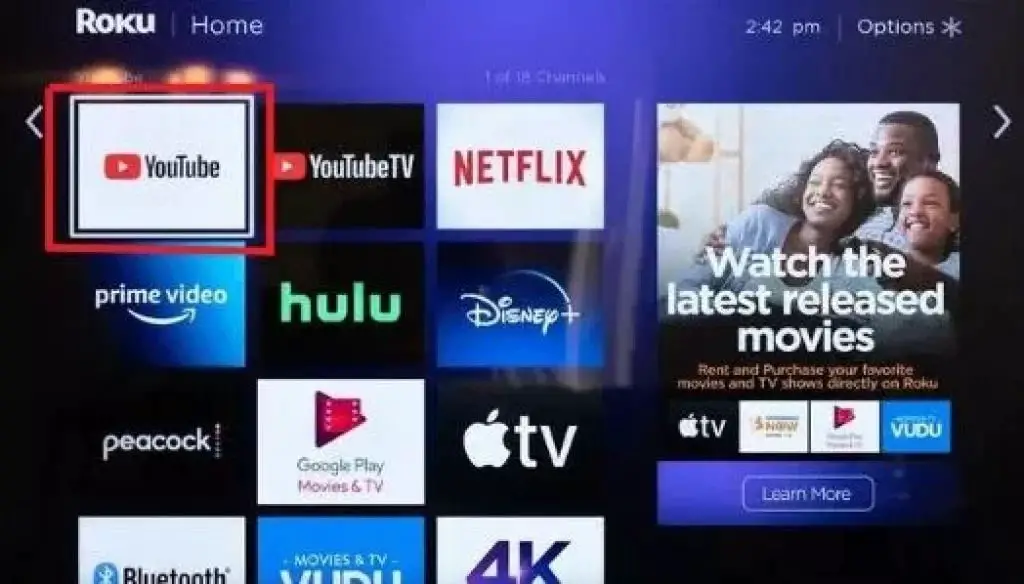
- Next, press the asterisk (*) button on the Roku remote and select the option ‘Check for updates’ in the given menu.
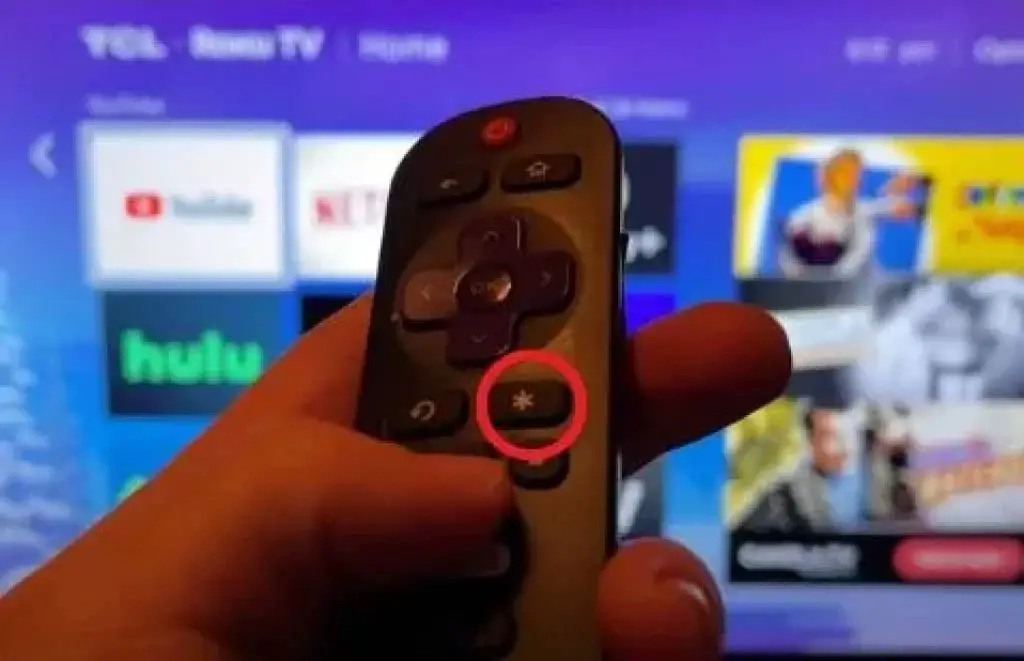
- If a new update is available, it will display on the screen after selecting the option ‘Check for updates.’
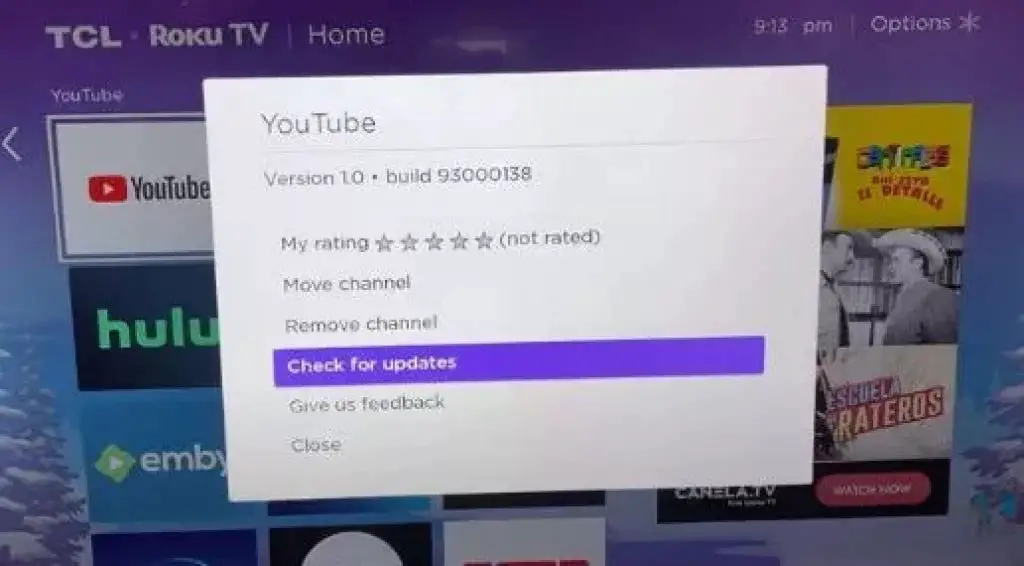
- If the update is available, install the new update immediately; for the best experience, keep checking the channel app update from time to time on the Roku device.
2.) Due to catch issues or ongoing device conflicts
Sometimes, the YouTube TV channel app may not work correctly due to minor bugs in the device. To fix this problem, remove the YouTube TV channel app from your Roku device and follow the restart procedure.
Follow the steps below in the same order to resolve this issue
Step 1:- First of all, remove the YouTube TV channel app from your Roku device; follow this setting to remove the channel app:-Select the channel using the Roku remote and press the ”asterisk (*)” button> Select ”Remove channel” option > Select ”Remove” option.
Step 2:- Now restart the Roku device. To restart the Roku device via Roku remote, press the remote key buttons in the following sequence:- Home button five times > Up button once > Rewind button two times > Forward button two times.
After pressing the mentioned buttons individually, your Roku TV screen will freeze for a few seconds. Don’t worry. Wait for 20 seconds. Your Roku device will reboot automatically.
Step 3:- Re-add the YouTube TV channel app as soon as the Roku device starts up
3.) Due to slow internet speed
Our WiFi router may have become slow, so YouTube TV is not loading.
Check your internet speed with the help of another device; if the internet speed is fine, then reduce the number of devices connected to the WiFi network.
Ensure that your Roku device is connected to the 5 GHz WiFi band.
4.) Due to the Youtube server down
Sometimes, the server from YouTube is down, and YouTube TV doesn’t work correctly on Roku devices.
From its side, YouTube fixes the server problem in no time; you do not need to do anything about it.
You can check whether the server down is currently running from YouTube.
If a server is down from the YouTube side, wait for some time and start watching YouTube TV on your Roku device.
5.) Due to software glitches or other internal conflicts
If YouTube TV does not play properly on your Roku device even after adopting the methods mentioned above, then you can factory reset the device.
A software glitch or internal conflict may also cause YouTube TV to stop working correctly on Roku devices.
A factory reset will bring the Roku device back to its original state. Remember that factory reset is entirely different from the normal reboot process; factory reset will remove all channels and credentials you have added to your Roku device.
To factory reset your Roku device, follow this setting: Home > Settings > System > Advanced system settings > Select Factory reset > Enter the code shown on Roku TV and select OK option > Select Start factory reset.
YouTube not working on TCL Roku TV
Remove the YouTube Channel app from your Roku TV and later reboot Roku TV; once the reboot process is complete, add the YouTube TV Channel app again.
how do I reset youtube on Roku?
With the help of the Roku remote, go to the YouTube channel app and press the ‘asterisk (*)’ button on the Roku remote. It will display some options for you. Select the ‘Remove channel’ option and remove the YouTube channel app. Re-add the YouTube Channel app to your Roku device after removing YouTube.
Roku YouTube not working in 2023
First, delete the YouTube channel app from your Roku device, and after that, reboot the Roku device, After the restart process, add the YouTube channel app again to your Roku device and try it.
Conclusion
In this article, we looked at the causes and possible solutions to YouTube TV buffering on Roku. In most cases, removing the YouTube TV app and rebooting the device solved the problem.
My name is Bhavic Gadekar. I am a technology enthusiast because I am fascinated by how innovative gadgets and devices are changing our world. I've loved tinkering with electronics and learning how things work. As I grew older, my passion for technology only increased. I enjoy learning new technology-related things and teaching others, so I figured, why not share the solutions through my writing? Besides writing, you'll often find me experimenting with new recipes in the kitchen.