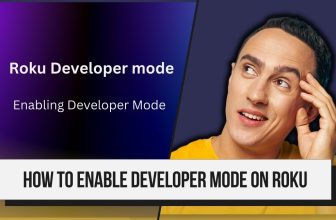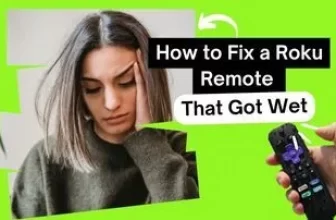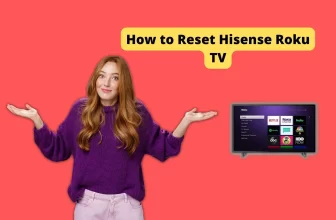YouTube is a social media site that is an essential medium for connecting content creators and their fans. The site is available to access on Roku devices, and many users use it on the big screen of a Roku TV.
But if you are one of those users who believe in maintaining a safe viewing environment in your family, you do not want children in this age group to explore vast content.
And if you are thinking of blocking this channel app from your Roku but don’t know how to do it, then this article will guide you.
In this article, like any other channel app of Roku, you can block the YouTube Channel app entirely by following some easy steps; it is explained further step by step, so stay tuned till the end.
How to Lock Youtube on Roku TV
Before you lock or block the YouTube Channel app on your Roku TV, you must delete it.
- Go to the Channels section using your Roku TV remote and move the selection box to the YouTube channel.
- Now press the star button on the Roku remote and select the Remove channel option from the options displayed.
- Select the Remove option in the given verification popup.
Now after removing the YouTube Channel app from your Roku device, next is the turn to set the Roku Store PIN.
Creating a Roku Account Pin
1.) Open the web browser and go to the Roku account page. Once you’re there, your next step is to log into our Roku account. If you don’t have an account, you must create one first.
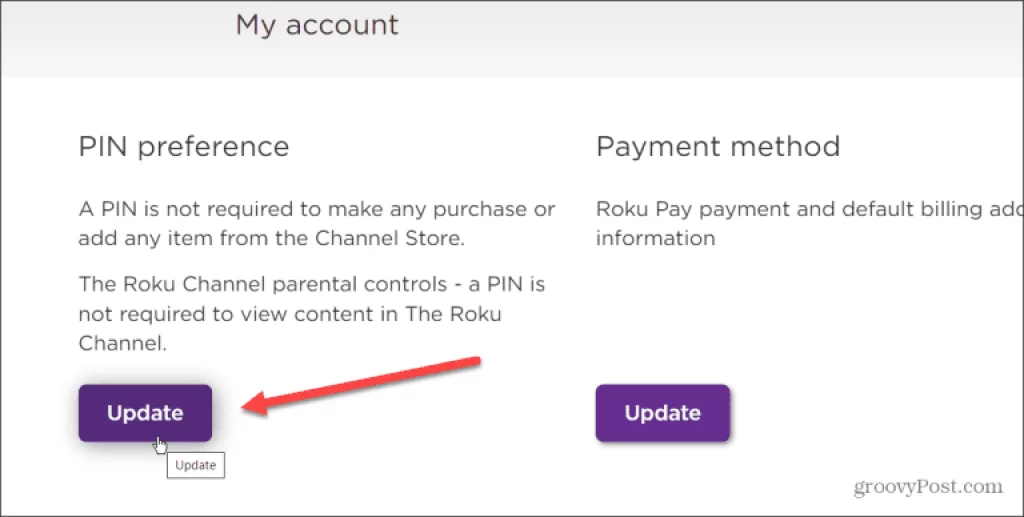
2.) Tap on Update in the PIN preference section.
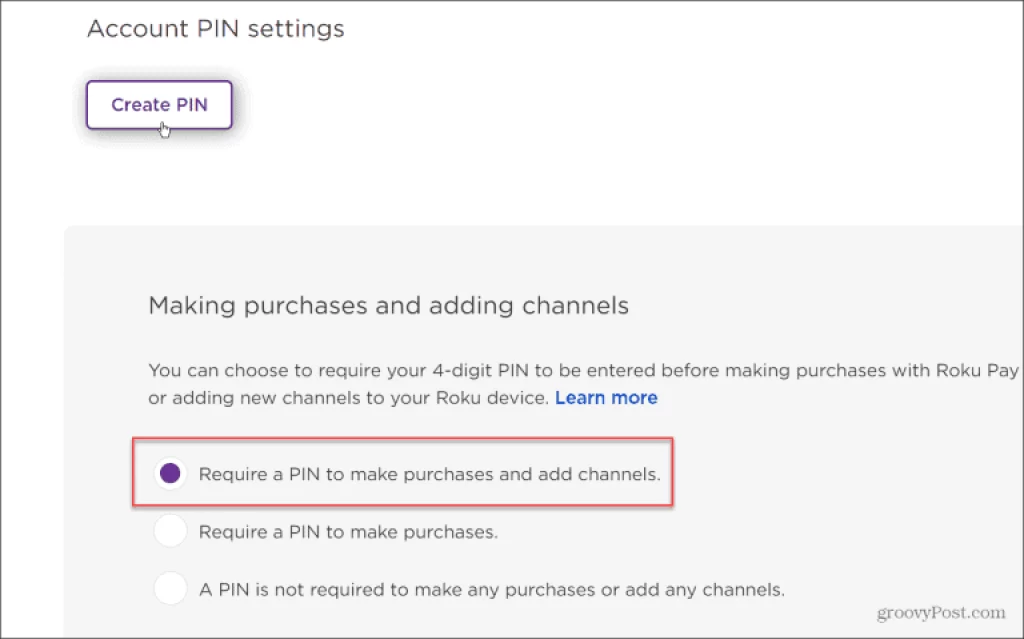
3.) Next, select Require a PIN to make purchases and add channels option and tap on Create PIN option.
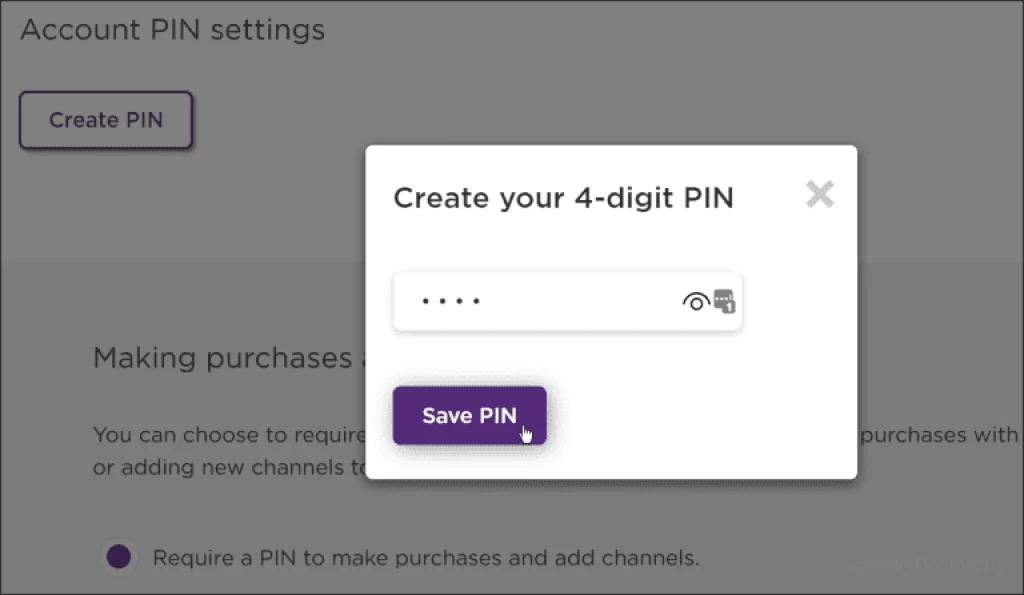
4.) You must create a unique four-digit PIN and tap the Save option.
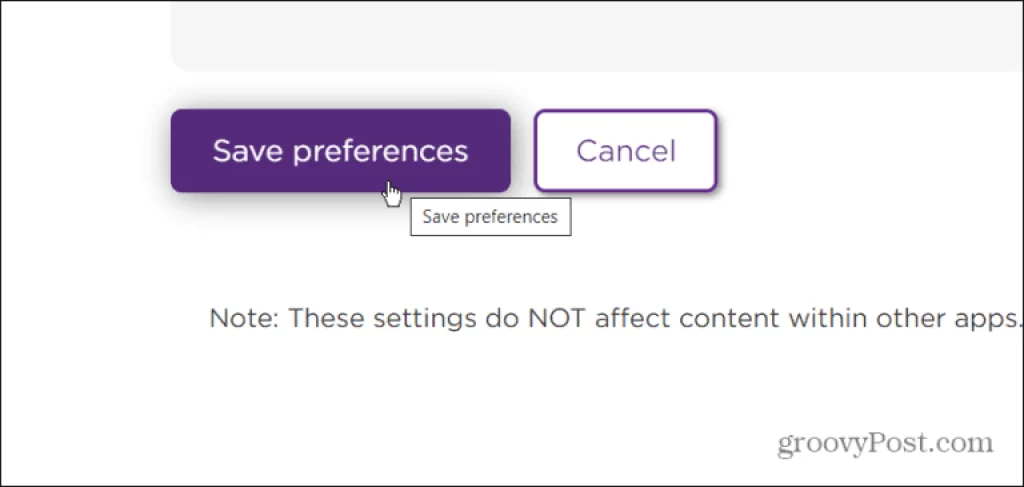
5.) Scroll down and tap on the Save Preferences option.
6.) After completing this process, restart your Roku device:- Settings > System > Power > System restart > Restart.
7.) Now, what will happen is that when someone goes to add the YouTube Channel app to your Roku device, that person will be asked for the PIN as soon as they tap on the Add App option on the Channel Store.
Enabling Parental Controls on Roku
You can also use the Parental Control feature on Roku to determine what content is allowed to air on your TV. It uses the MPAA and TV ratings to restrict content in the Channels app.
You can set your content preferences for Roku channels and enforce specific restrictions by saving your selected preferences.
One thing you need to keep in mind about this setting is that this restriction will only apply to The Roku Channel and not other premium online streaming services.
Using the Roku Mobile App for Blocking YouTube
To block YouTube on your Roku device, we can use the Roku mobile app, which is a handy tool for managing your Roku’s settings from your smartphone or tablet. First, ensure that the Roku mobile app is installed on your device and that you’re logged in with the same account linked to your Roku device.
Step 1: Open the Roku mobile app.
Step 2: Tap on the ‘Devices’ icon at the bottom of the app screen. This will show you a list of Roku devices currently connected to your mobile app.
Step 3: Select the Roku device you wish to manage.
Once selected, we can proceed to set up parental control settings to block YouTube:
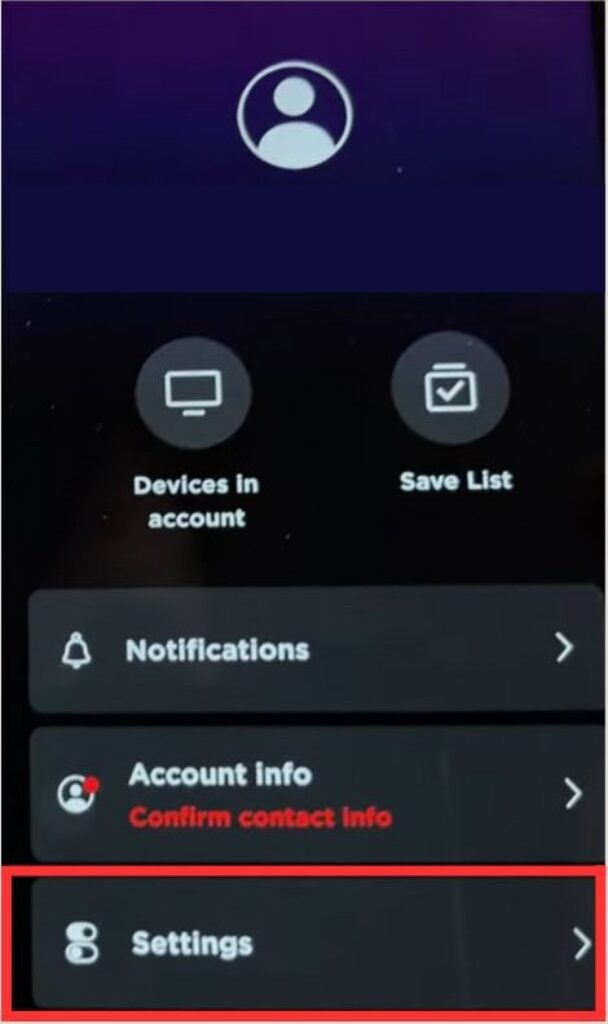
Step 1: Within the app, go to ‘Settings.’
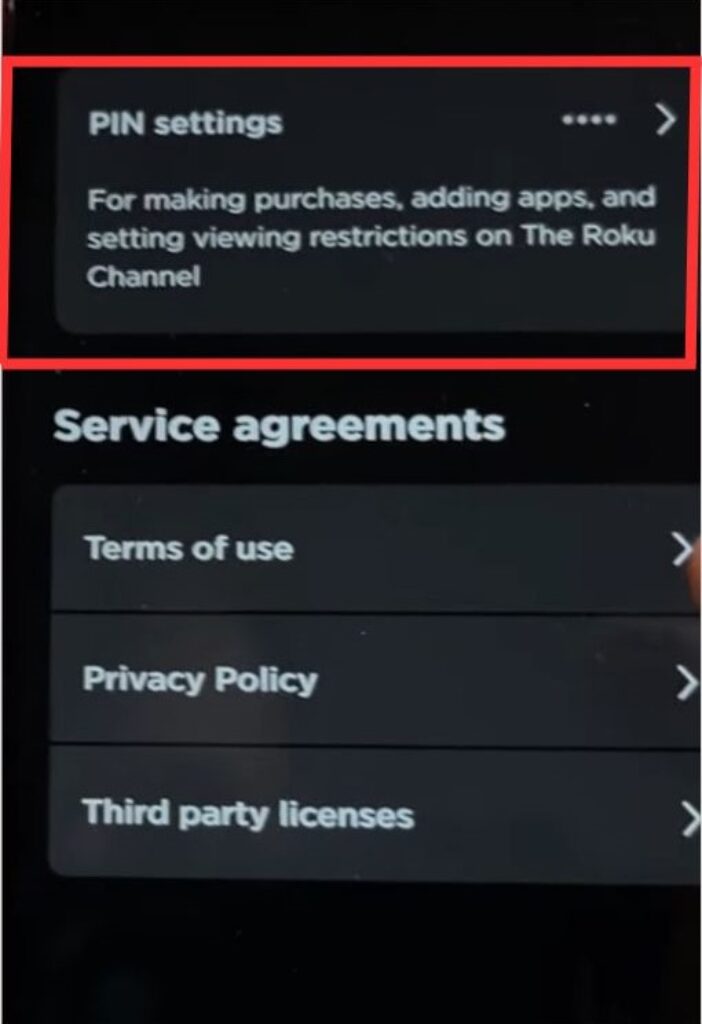
Step 2: Select ‘PIN Settings.’
Step 3: If you want to set a new PIN, you can do so by tapping the “Change PIN” option.
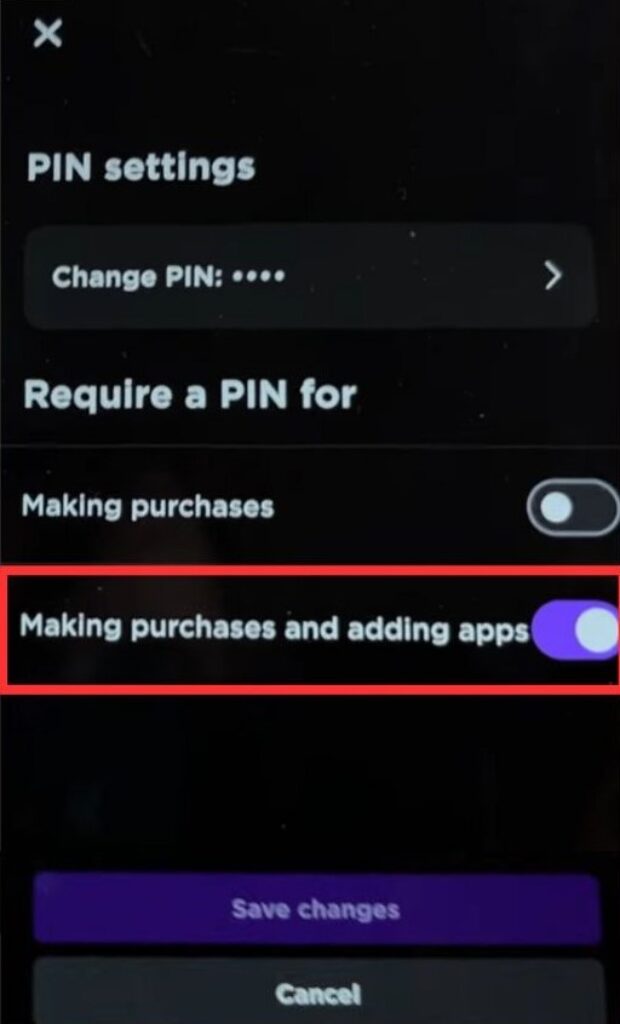
Step 4: Under the “Require a PIN for” option, turn on the “Making purchases and adding apps” toggle.
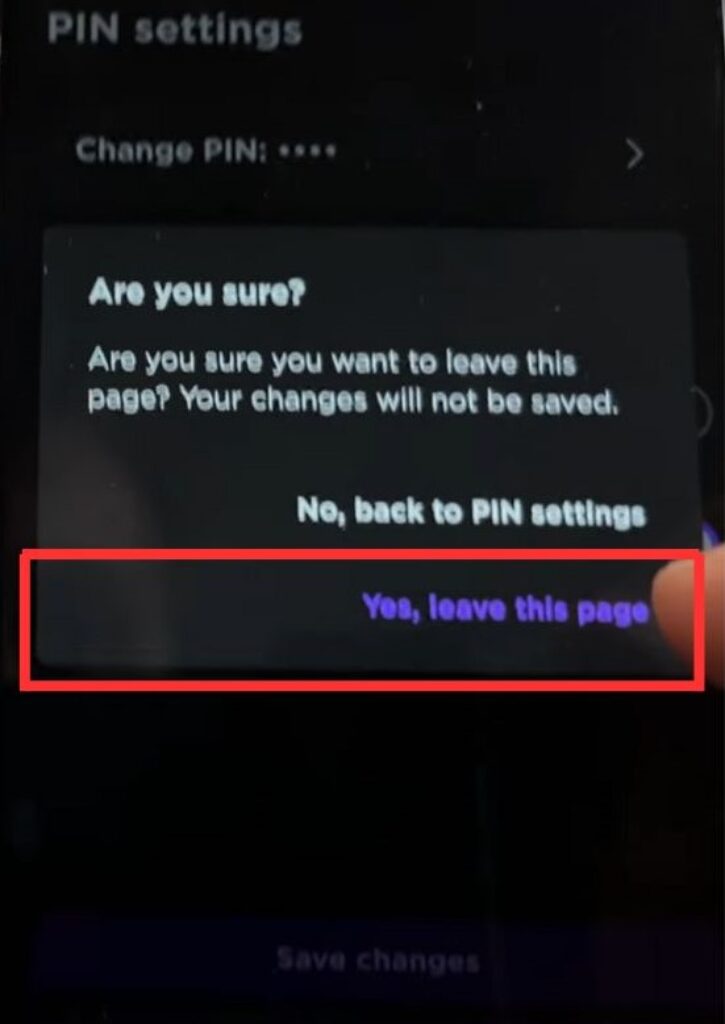
Step 5: On tapping on the cross symbol on the top left side of the screen, you will see a pop-up in which you have to tap on the option “Yes, leave this page“.
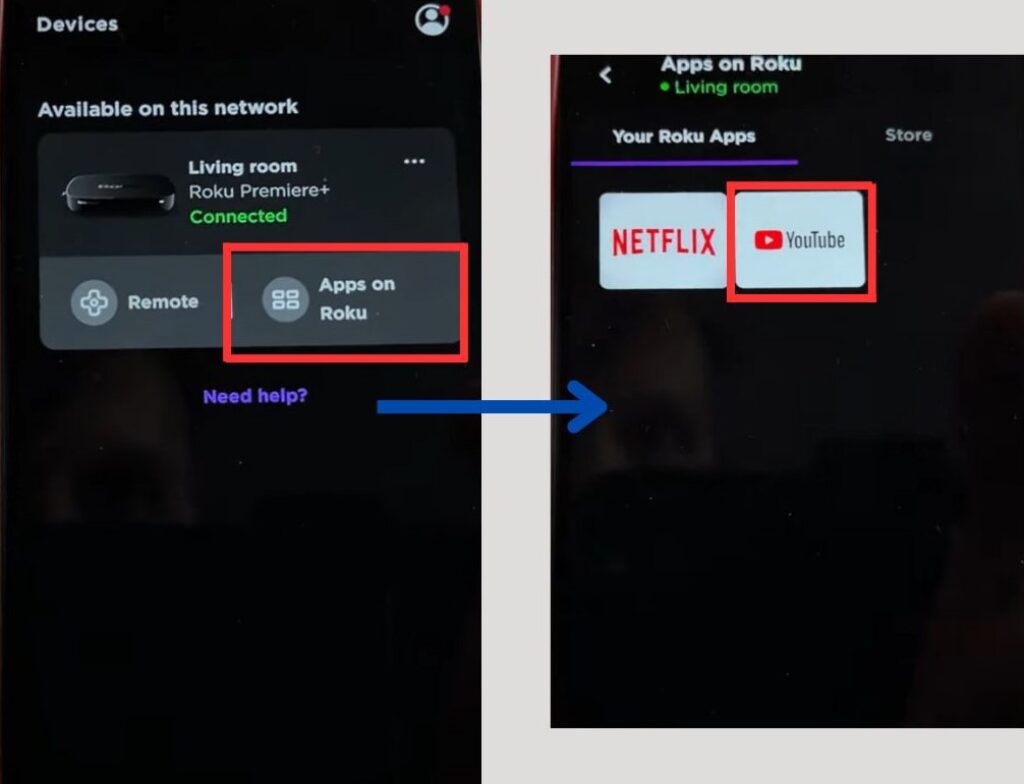
Step 6: Go back, tap the “Apps on Roku” option, and hold the “YouTube Channel app” icon. In the next option, select the “Remove” option.
After tapping the Remove option, the YouTube app will be deleted from your Roku TV.
Step 7: Now, when any member of your household adds the YouTube app from the Roku Channel Store to your Roku TV, it will ask for the PIN you set before adding; only then will the process proceed.
Alternative Methods for Content Control
When it comes to controlling content on a Roku device, there are several strategies we can implement, and this is a strategy you can think about implementing.
1.) As we learned above about setting a PIN for Parental Controls, you must set a PIN to restrict adding new channels.
2.) Now you have to create another Roku account; for this, you can use another Roku device, and this new account will be created without any Parental Controls or restrictions.
3.) After creating a new account, you have to come to your original Roku account; now you have to activate Guest Mode using the PIN set by you; now you have to sign in with the new Roku account; now, in this account, you can enjoy the content of your choice without any restrictions.
4.) When you’re finished, simply disable Guest Mode to go back to your original Roku account.
My name is Bhavic Gadekar. I am a technology enthusiast because I am fascinated by how innovative gadgets and devices are changing our world. I've loved tinkering with electronics and learning how things work. As I grew older, my passion for technology only increased. I enjoy learning new technology-related things and teaching others, so I figured, why not share the solutions through my writing? Besides writing, you'll often find me experimenting with new recipes in the kitchen.