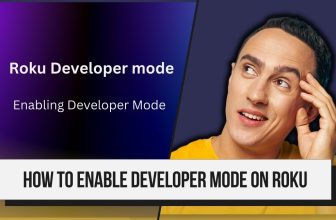How to Record on YouTube TV Roku? This question troubles many Roku users, especially those who have recently subscribed to YouTube TV on their Roku devices.
Suppose you are also one of those users who want to record YouTube content on your Roku device But need help finding the option to record the content in the YouTube channel app on your Roku TV. In that case, this article will eliminate your trouble.
Today, in this article, we will see how to record your favourite video content from the YouTube channel app on Roku in simple steps, so stay tuned till the end.
How do you record a show on YouTube TV with Roku? Open the YouTube app on your Roku device > Select the Live option on the YouTube TV home page > You will see a list of live shows. Select the show you want to record > Press the middle button on the Roku remote > At the bottom of the screen; You will see a popup screen; select MORE INFO in it > Now select ADD TO LIBRARY option in the given option > You will be given a notification related to recording then understand that you have put the show to record.
How to See Comments on Youtube Roku
Table of Contents
How to Record on Youtube TV Roku [Follow a few easy steps]
Step 1:- Find the YouTube Channel app on your Roku home screen; if you use YouTube on your Roku device every day, then the YouTube Channel app will appear on your Roku home screen; you can also search for the YouTube Channel app on Roku.
Step 2:- Open the YouTube app on Roku; after the app is loaded, you will see the YouTube home page; find and select the LIVE option in it.
Step 3:– You will see the available shows in the live section of YouTube TV; you can choose the show you want to record or search for your favourite show.
Step 4:- After finding your favourite show you want to record, select it and press the centre button on your Roku remote.
Step 5:- Next, the below popup screen will appear on your Roku TV screen, in which there will be an option for MORE INFO; select it
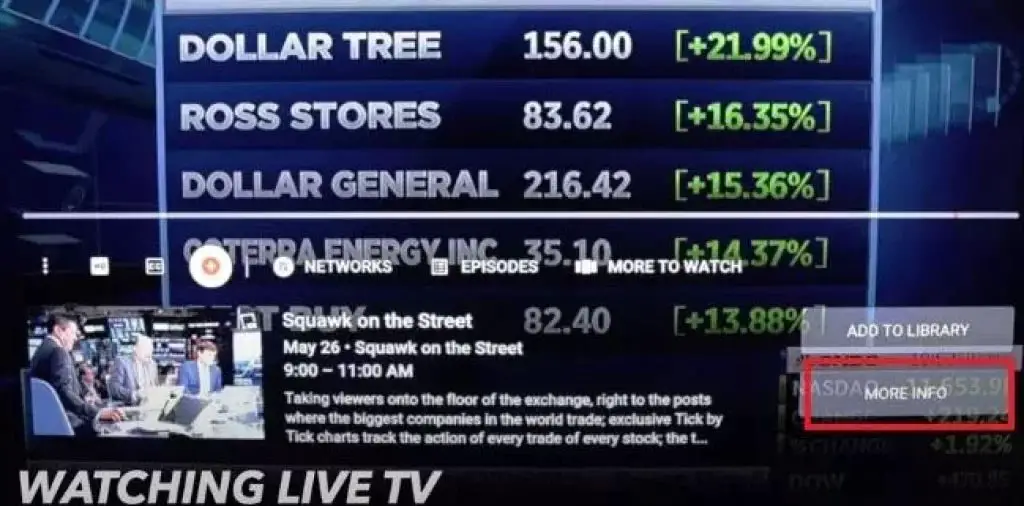
Step 6:- Now another popup screen will open. Select the option of ADD TO LIBRARY to record the show you have chosen.
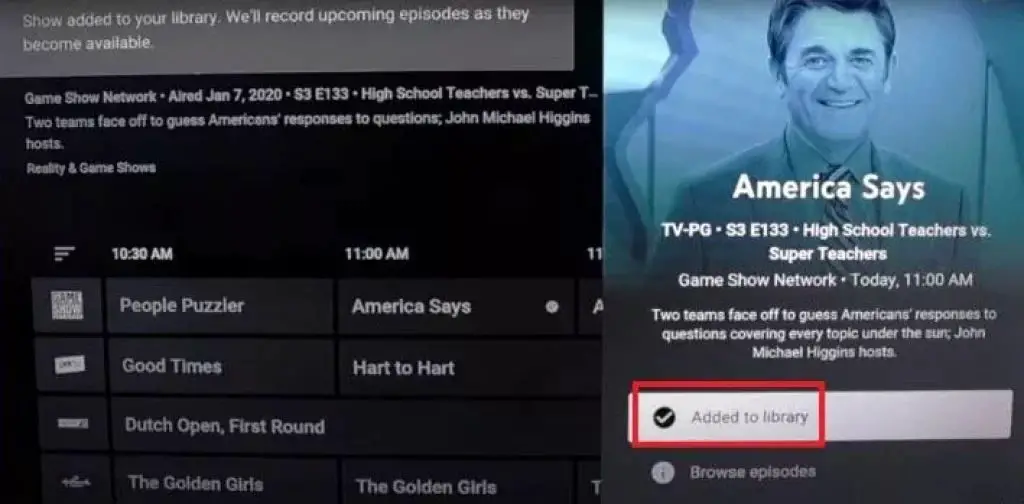
To confirm the recording process, look at the popup message above; it would have given information about putting the show into recording.
How to Watch Recorded Shows on Youtube TV
If you want to open the recorded show on Roku TV or want to know where is the specific show kept for recording, then you can follow the steps given below on your Roku device:-
Step 1:- Go to the YouTube TV app on your Roku device, find the library menu, and select it.
Step 2:- If you have recently kept the new show for recording, then it will not be seen here until the recording of that show is completely completed, but you can see the show kept for recording in the SCHEDULED option.
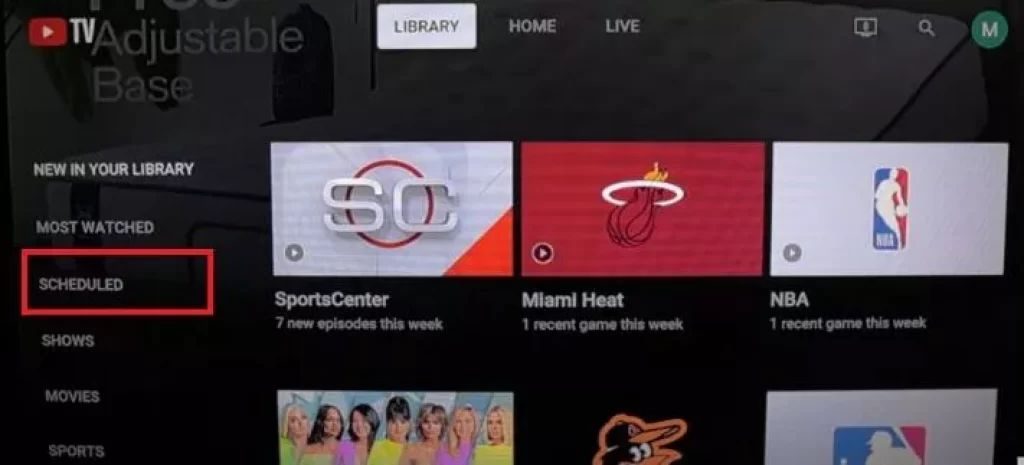
Step 3:- If you have already recorded the show in the category, you can see it in the category section.
Step 4:– Whichever category’s show you have recorded, you can watch it by opening the front or episode by going to the same category section.
How to Remove Recorded Shows from Youtube TV
If you want to stop recording YouTube TV shows on your Roku TV, you can do it in two scenarios.
You can prevent current and future recordings from being recorded on YouTube TV, but YouTube TV says that if you have already recorded the show, it cannot be removed immediately.
YouTube TV says that pre-recorded shows live in the YouTube library with their expiration times
And according to youtube tv, the expiry period is 9 months from the time the show is recorded
So if you want to stop current and future recording on your YouTube TV, then you can follow the below steps:-
Step 1:- Go to YouTube TV and select the show you want to stop recording
Step 2:- Now after selecting the show as mentioned in the above steps, select the popup MORE INFO option at the bottom of the TV screen.
Step 3:- Next, in the option that appears, re-select the ADD TO LIBRARY option you selected to record the first show.
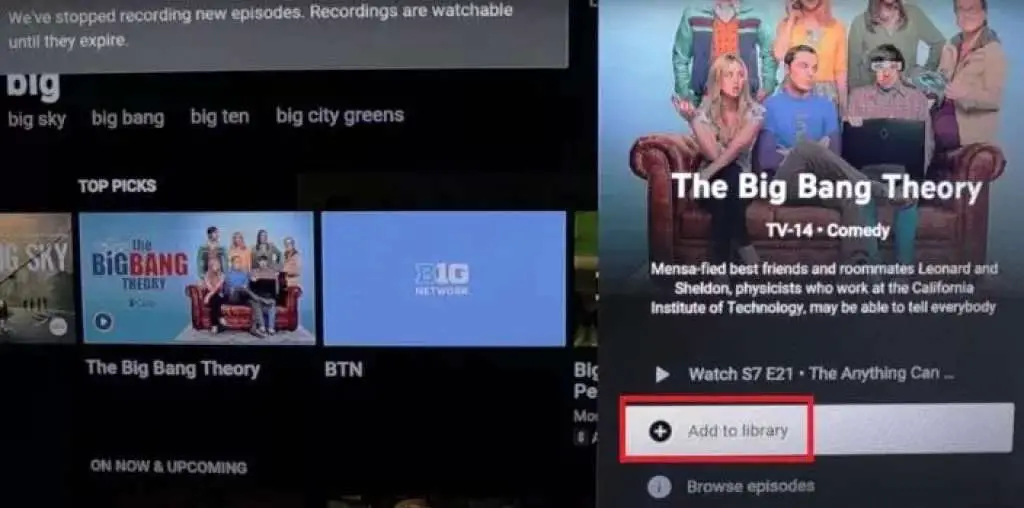
Step 4:- A message will appear on top, in which it will be written “We’ve stopped recording new episodes. Recordings are watchable until they expire” then confirm that you have stopped the upcoming recording.
How far in advance can you record on Youtube TV
The app can keep the shows recorded for up to 9 months, all you have to do is select the show you want to record and select the ADD TO LIBRARY option.
How to Record a Show in progress on Youtube TV
You can record the current show on YouTube TV, all you have to do is select the ADD TO LIBRARY option.
How to Record future shows on Youtube TV
You can record current and future shows on YouTube TV, all you have to do is select the ADD TO LIBRARY option. the show will automatically record
Youtube TV Recordings not Showing up
Remove the youtube tv app, restart the device, and add the youtube tv app again, if still not showing recording then check the internet connection and the youtube server
My name is Bhavic Gadekar. I am a technology enthusiast because I am fascinated by how innovative gadgets and devices are changing our world. I've loved tinkering with electronics and learning how things work. As I grew older, my passion for technology only increased. I enjoy learning new technology-related things and teaching others, so I figured, why not share the solutions through my writing? Besides writing, you'll often find me experimenting with new recipes in the kitchen.