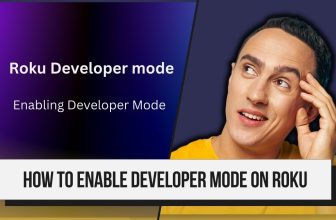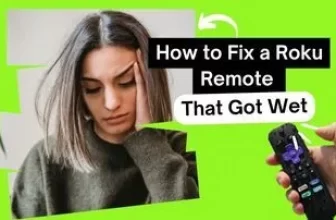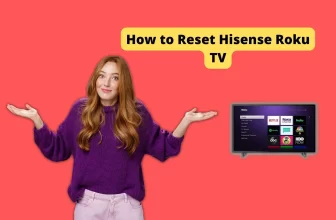Roku is a perfect portable streaming device that you can easily carry from one place to another, and among all the models of Roku streaming devices, the Roku Streaming Stick is one such streaming device you can have in your pocket.
Many young Roku users want to take their entertainment with them, such as in dorms, while some users prefer the direct hotel and dorm connect option.
But you do not need to worry if you do not have a Roku device in your dorm. In this article, we will learn about how you can connect and use your Roku device in your dorm, so stay tuned till the end.
How will My Roku Work in Hotel and Dorm
So Roku has already provided a feature for this called the Hotel and Dorm Connect feature.
All you have to do is take the Roku device located in your home and connect it to the TV set or projector in the hotel or dorm. If you have a Roku streaming device other than the Roku TV Stick, you will also need to bring a power adapter, Roku TV remote as well as an HDMI cable.
Apart from this, having a smart TV with an HDMI input port and internet connection in your hotel or dorm is necessary.
The Hotel and Dorm Connect feature in Roku saves you from logging into your account using a device like your smartphone or laptop.
Below, we’ll walk you through a step-by-step guide on how to turn your dorm TV into a Roku TV using the Hotel and Dorm Connect feature.
Preparing Your Roku Device
1.) Before taking the device with you, ensure that your Roku software is updated to the latest version so you do not face any problems while connecting to the dorm.
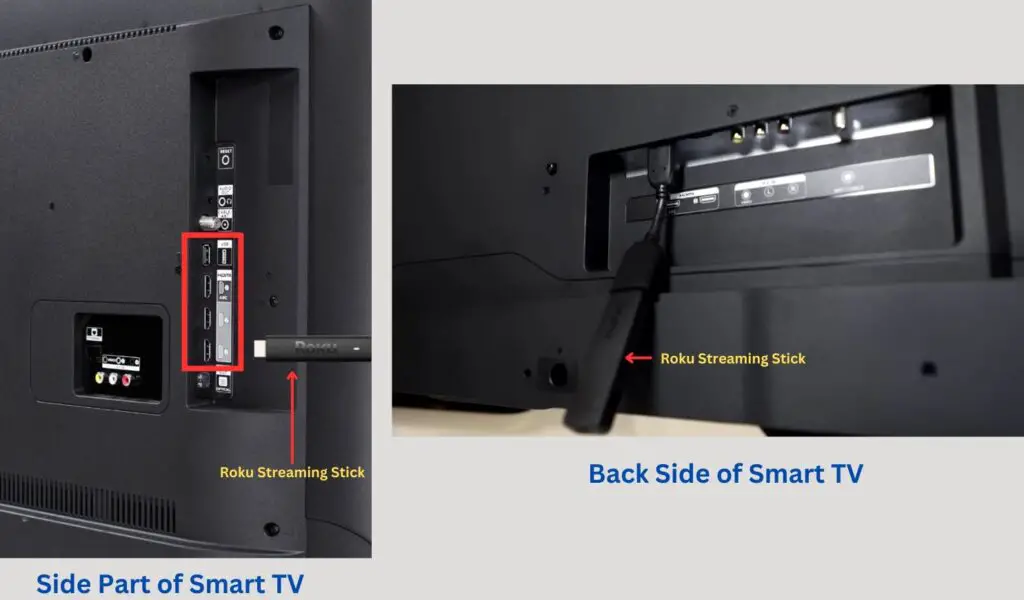
2.) Now, find the HDMI input port on your smart TV in your dorm or hotel (you’ll often find this port on the side or back of the TV panel), connect your Roku device to it, and also connect your streaming device’s adapter ( If you have a Roku TV Stick, you won’t need an HDMI cable in this case.)
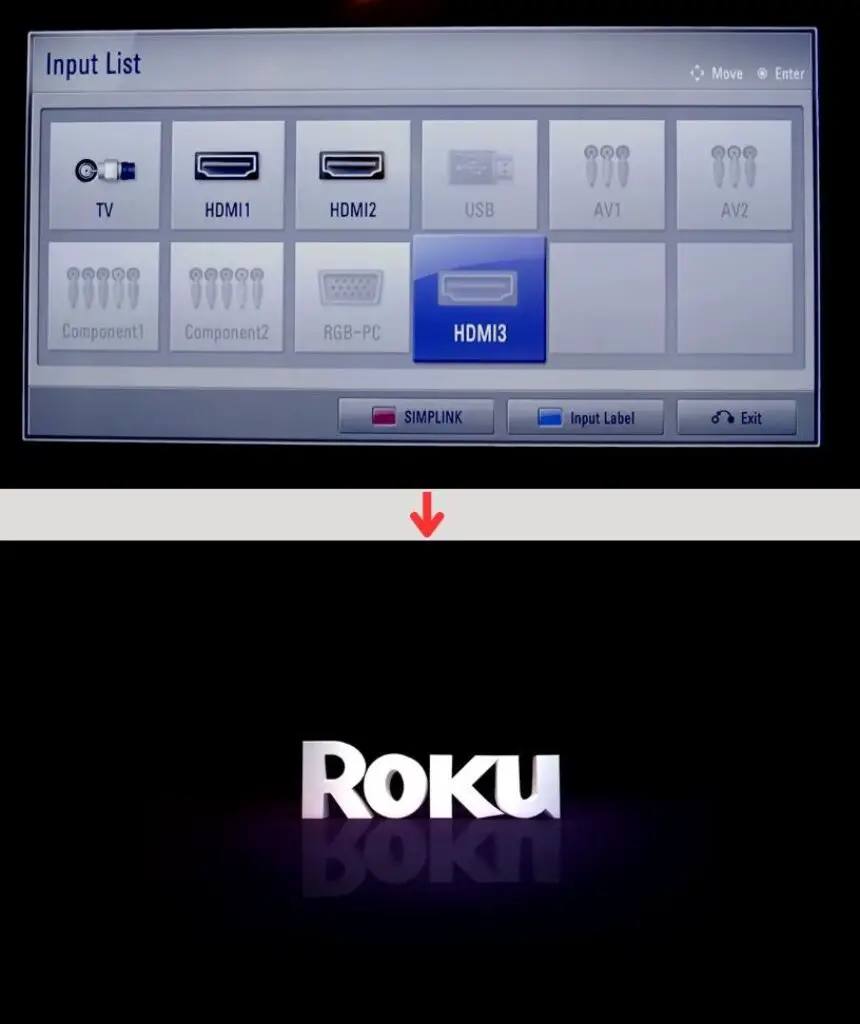
3.) Turn on the TV and select the HDMI input option to which you have connected your streaming device; once you choose it, you will see the Roku logo on your TV screen.
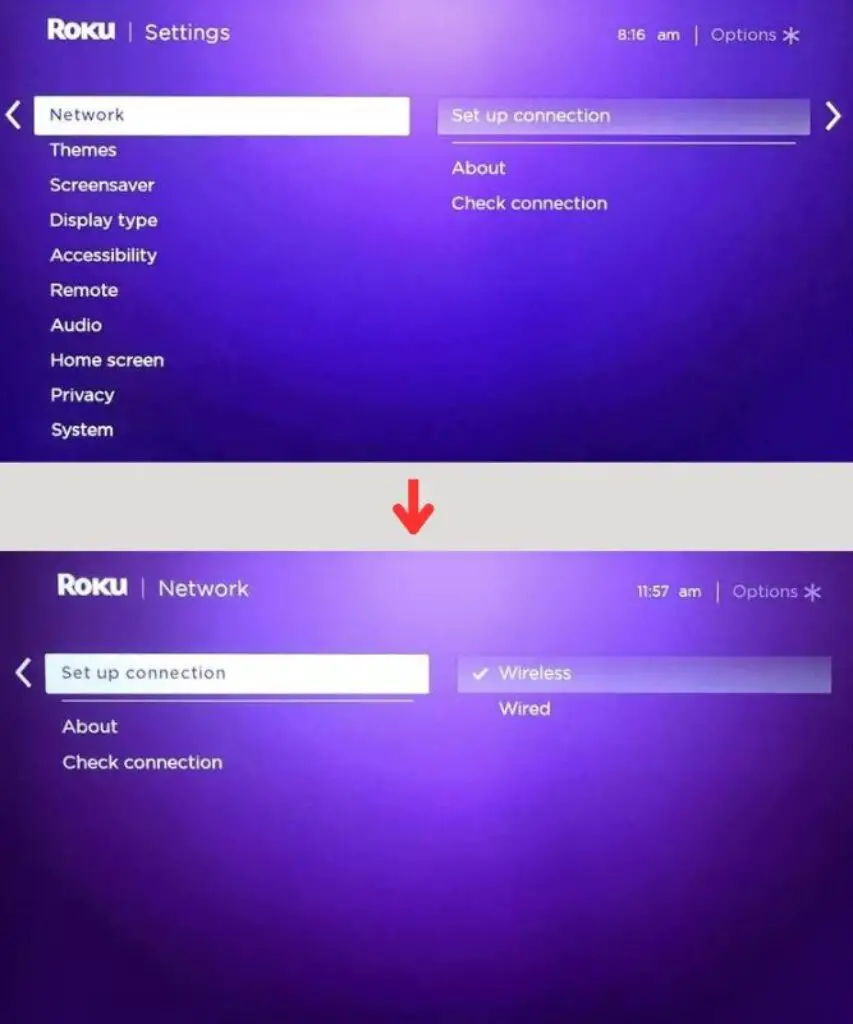
4.) Now, as soon as the Roku home screen appears (it may take some time for the screen to load), you have to follow these settings with the help of your Roku remote:- Home > Settings > Network > Set up connection > Wireless.
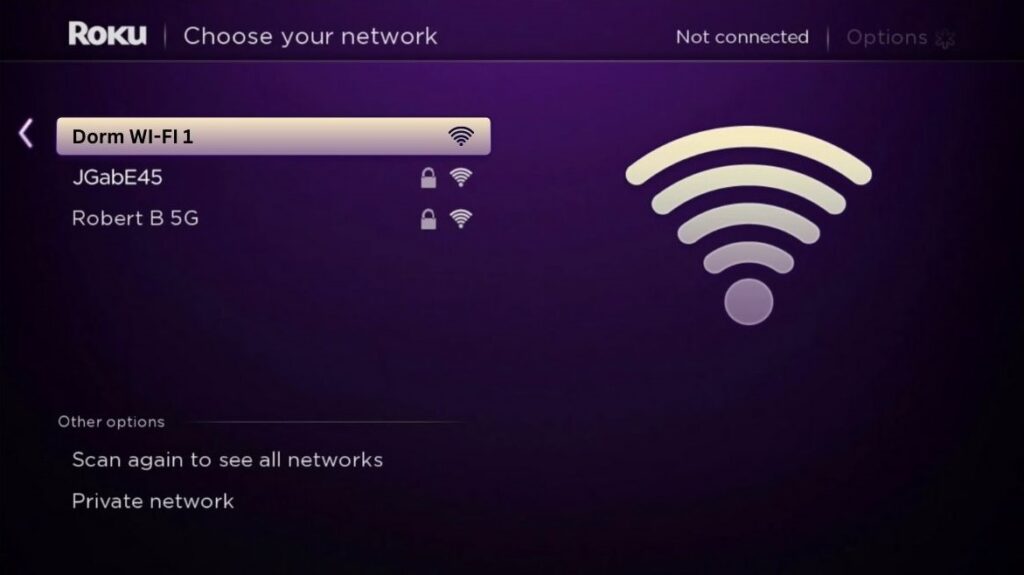
Now select the network of your college dorm from the networks shown available (if the networks are not visible the first time, then select Scan again to see all networks)
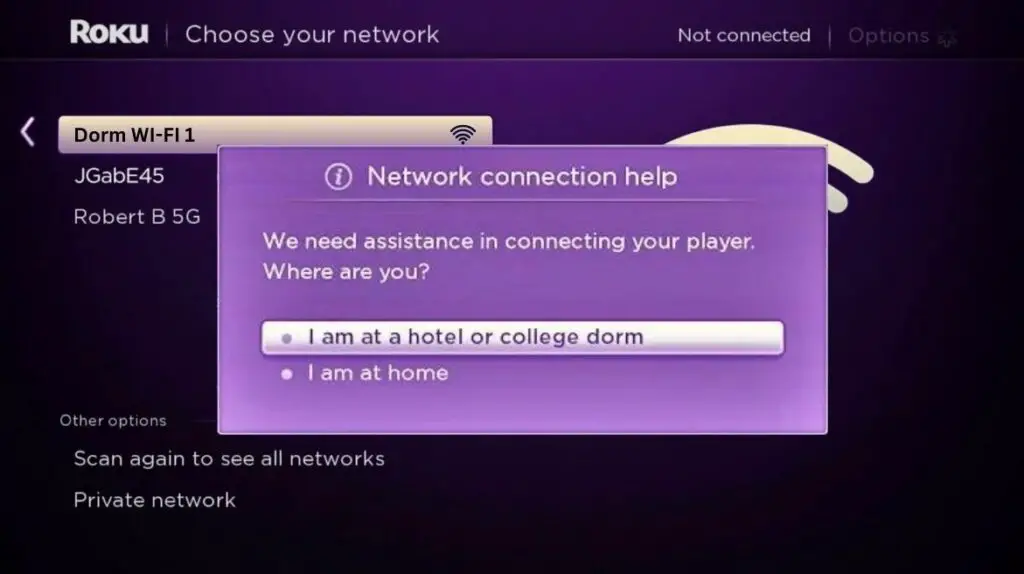
5.) Once the Roku device is connected to the network, you must select the I am at a hotel or college dorm option.
Turn to Authenticate the Connection.
- For this, you will need the login credentials of the dorm’s Wi-Fi network so that we can easily connect to the network and stream Roku on TV.
- After being connected to the network, Roku will ask you to authenticate. The Hotel & Dorm Connect feature will now be helpful in this.
- Now, you must take your smartphone to Wi-Fi settings and connect to the same Wi-Fi network you have just joined your Roku device.
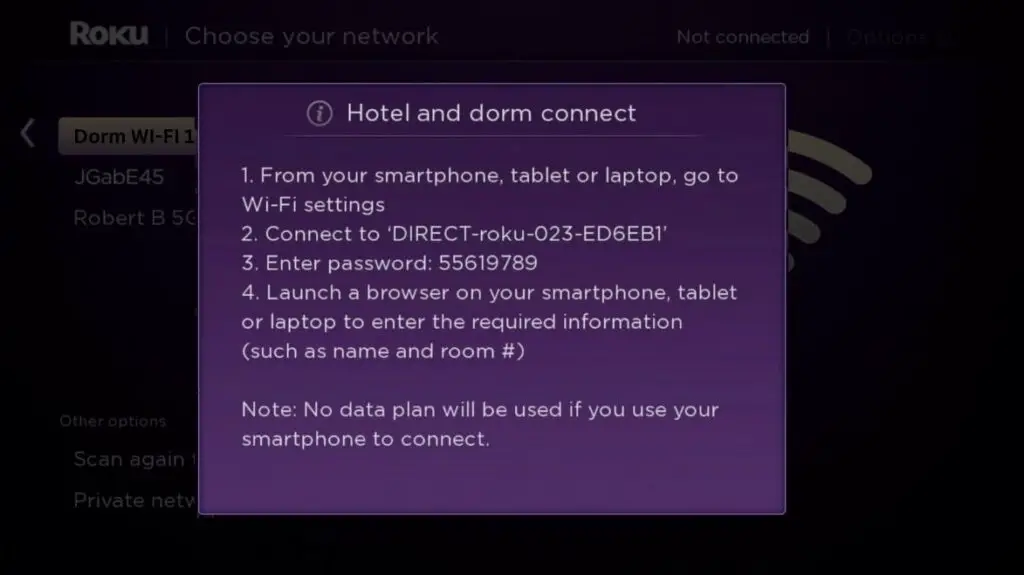
- Follow the on-screen prompts on the Roku TV to complete the authentication process. Connect your smartphone or laptop to the Roku link in the prompt on the TV screen and enter the password provided in the prompt.
- Next, enter the additional information your hotel or dorm room requires, such as your name or room number.
- Once you’ve completed this process correctly, you’ll be taken to the Network menu and free to stream on your Roku.
Suppose, for some reason, your Roku device cannot connect to the Hotel and Dorm Wi-Fi network. In that case, you can continue streaming by using your device using your smartphone’s internet network.
My name is Bhavic Gadekar. I am a technology enthusiast because I am fascinated by how innovative gadgets and devices are changing our world. I've loved tinkering with electronics and learning how things work. As I grew older, my passion for technology only increased. I enjoy learning new technology-related things and teaching others, so I figured, why not share the solutions through my writing? Besides writing, you'll often find me experimenting with new recipes in the kitchen.