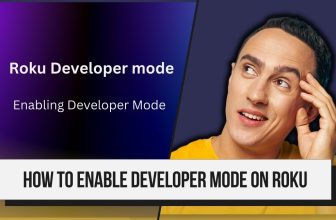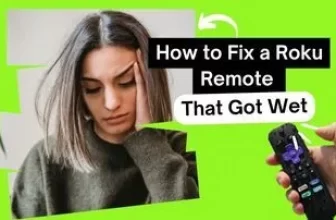Roku users are worried about the content clarity in their Roku TV and they want to change one setting in the TV set and that is Motion Smoothing.
So today in this blog, we will look at the answer to the question asked by Roku users, how to turn off motion smoothing roku tv, so if you are also worried about this question, then stay till the end.
What is motion smoothing on Roku tv? motion smoothing, also known as the setting of Action Smoothing, Motionflow, or Motionflow Smoothing in Roku TV, this setting is found in almost every TV set
This is a video-processing feature, its job is to add new frames to the frames of the moving video content. This setting makes the video less jerky.
So you must be thinking that this setting is good for the clarity of the video, but for most people, this setting spoils the video experience, with this setting, the movie gives them an unnatural feel and that is why they want to turn it off.
How to Turn Brightness Down on Roku TV
Table of Contents
How to Turn off Motion Smoothing on Roku TV
How to Setting up Roku Speakers as Front with StreamBar Pro
if you are watching a movie or show and if the Motion Smoothing feature is on in your TV set, then it may be that your experience of watching the movie is bad
Because movie content is usually recorded at 24 frames per second and other TV content at 30fps So if the Motion Smoothing setting is on, it can increase the numbers to 60, 120, or even higher (numbers vary by TV set).
In such a situation, instead of giving a smooth effect to the content on TV, this setting will give a more jarring effect and that is why you should watch movies or TV content by turning off this setting.
In Roku TV, you have to use specific input or app to go to this setting so that all the settings of picture settings are visible in front of you. Motion Smoothing is called “Action Smoothing” in TCL TVs and you have to turn it off
Step 1:- This setting can be accessed with the asterisk (*) button on your Roku TV remote, but the asterisk button is used differently, depending on what’s on your TV screen.
If you’re on the Roku home page or the home page of any streaming video app, the asterisk (*) button will take you to a different setting.
You have to play the video in the streaming app to get to this setting. Apart from this, you can access this setting in another way, when you selected a specific HDMI or other input in your TV, you can simply press the asterisk (*) button and you can access the Motion Smoothing setting
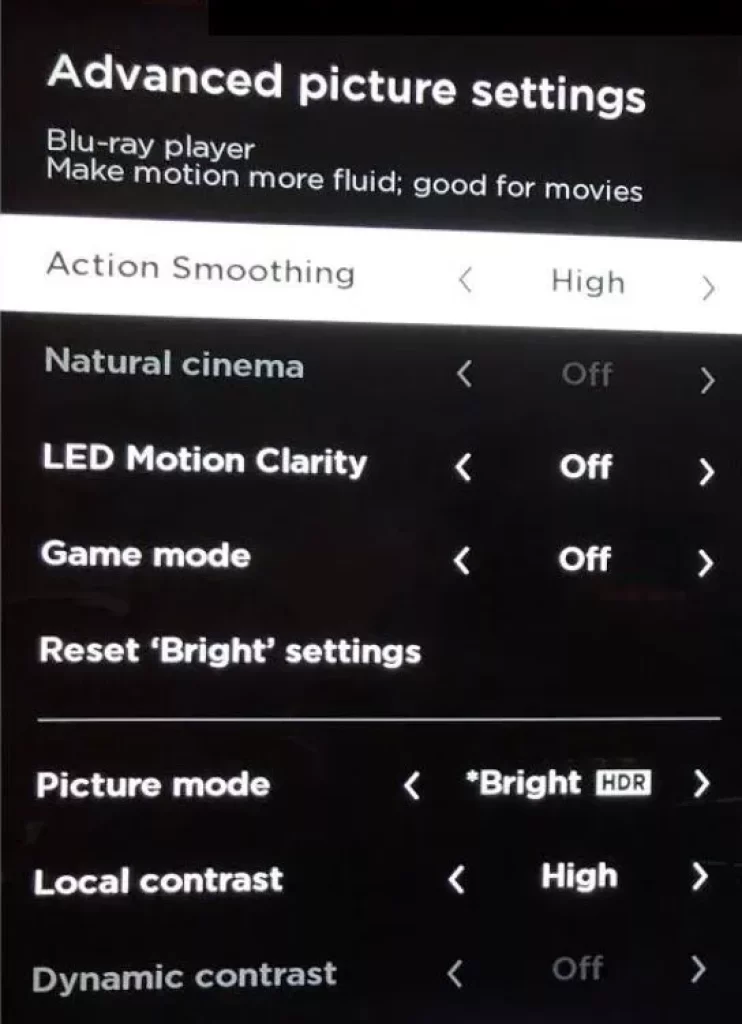
Step 2:- If your Roku TV has a motion smoothing feature then as we know it is known as “Action Smoothing” Roku TV you will find this setting in Advanced Picture Settings
Step 3:- In Action Smoothing, you will get four options High, Medium, Low, and Off. If you want to test the video clarity by changing the setting, then you can select one option in “High, Medium, Low,”
If you want to turn off Motion Smoothing completely, then select the “Off” option.
If you have a TCL Roku TV and you are not getting the Motion Smoothing option, then you should go to the advanced picture settings and try changing the picture mode to the movie. Some users have noticed that this setting solved their problem.
Your Roku TV will save your settings, but these settings differ depending on the content. Roku says this in this subject:-
Action Smoothing settings are unique and persistent for every input, and for each type of content (e.g., 1080p, 4K, 4K HDR). For example, if you have a 4K Blu-ray™ player connected to HDMI 1, you can assign a different Action Smoothing setting for 1080p movies, 4K movies, and 4K HDR movies. Each time you return to HDMI 1 to watch a movie, the Action Smoothing setting automatically returns to the assigned value depending on the type of content being watched.
Do TCL TVs have Motion Smoothing?
Motion Smoothing in a TCL TV set is known as Action Smoothing and if you are not getting this option in your TCL model then for a better experience you can go to the advanced picture setting and change picture mode to the movie.
My name is Bhavic Gadekar. I am a technology enthusiast because I am fascinated by how innovative gadgets and devices are changing our world. I've loved tinkering with electronics and learning how things work. As I grew older, my passion for technology only increased. I enjoy learning new technology-related things and teaching others, so I figured, why not share the solutions through my writing? Besides writing, you'll often find me experimenting with new recipes in the kitchen.