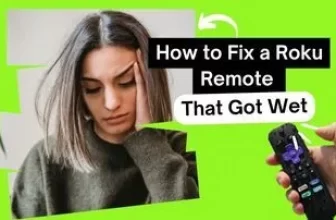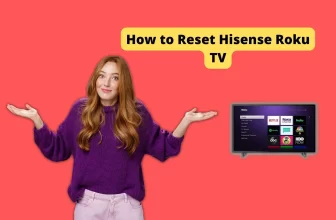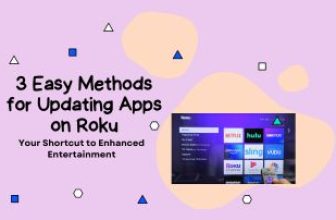There are many Roku users whose question is How to Watch a PowerPoint on a Roku TV free; if you are also among those users, then you have come to the right place; in this blog, we will know all the possible ways to use Powerpoint on Roku, so stay till the end.
People often like to view PowerPoint presentations through projectors. Still, in some cases, TV also replaces projectors so that you can transfer files of PowerPoint presentations directly to projectors through computers.
Similarly, you can transfer PowerPoint slides to your Roku TV through your computer and smartphone.
Below are some of the methods that you can use to view PowerPoint on your Roku TV.
Table of Contents
You can Get a PowerPoint on a Roku using the below methods.
- View PowerPoint on Roku Through PC or Smartphone Using HDMI Cable
- View PowerPoint on Roku Using a Flash Drive
- Watch PowerPoint on Roku TV Using the Cast Option
You can view PowerPoint on your Roku TV using all three methods; the three methods mentioned are explained below in a sequential manner.
How to Get Apple Fitness on Roku
How to Watch PowerPoint on Roku TV Using HDMI Cable
This method is one of the easiest ways to view PowerPoint on your Roku TV. Almost all Roku TV models have more than one HDMI input option, and you can use the same HDMI input option to connect to your Roku TV and View PowerPoint slides.
If you want to watch PowerPoint by connecting your PC or iPhone to your Roku TV via HDMI cable, then the steps below are for you.
Step 1:- Connect the HDMI cable to your PC; if you want to connect your iPhone, then How do you mirror your iPhone to Roku without WiFi? This topic is for you.
Step 2:- Next, connect the other end of the HDMI cable to the HDMI input port on the back side of your Roku TV.

Step 3:- Now follow this setting with the help of your Roku remote to go to the TV input option:- Home > Settings > TV Inputs > Select the HDMI input port in the TV input to which you have connected your PC,
Even after pressing the home button on the Roku remote, HDMI input options appear in front of you; you can choose the correct HDMI input option in that, too.
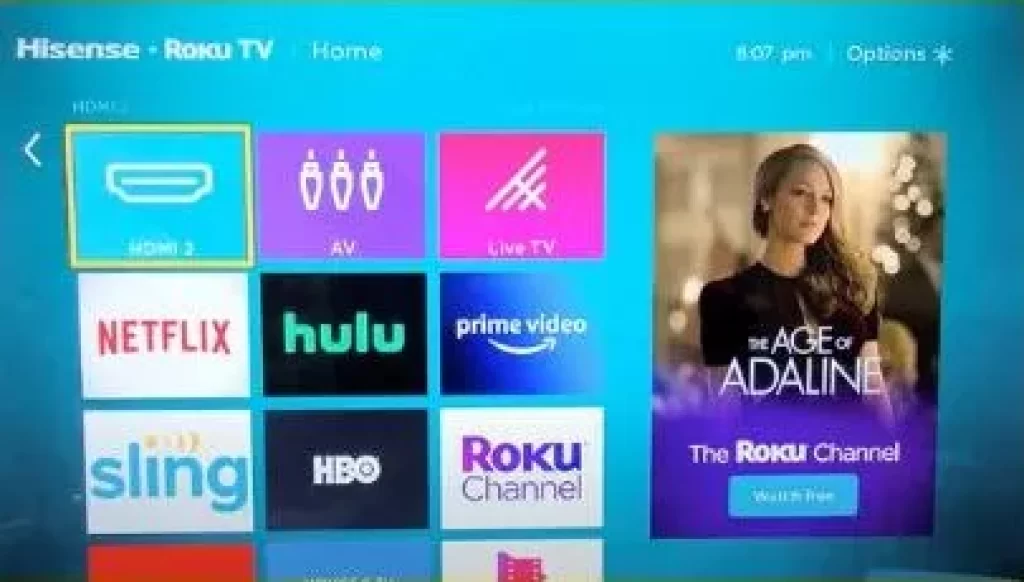
How to Play PowerPoint on Roku using a Flash Drive
If you want to watch PowerPoint on your Roku TV without the HDMI option, you can do so. It’s Possible to View PowerPoint Slides on Your Roku TV Through a Flash Drive.
USB input port is available on the back side of Roku TV; you can access PowerPoint by inserting your USB flash drive into it.
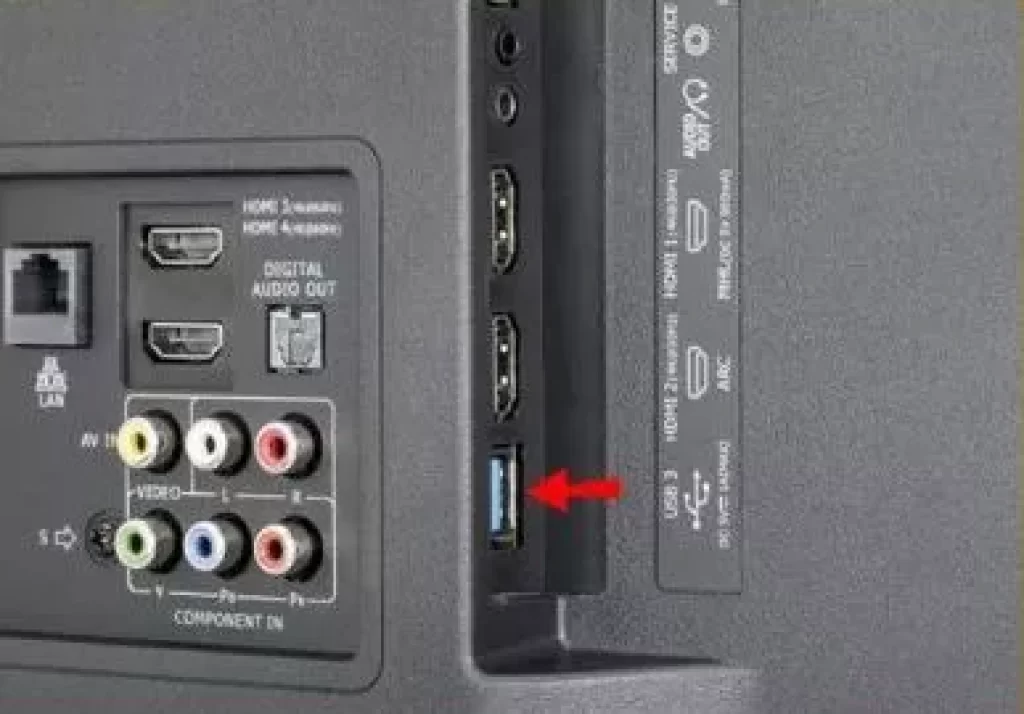
You need first to convert your PowerPoint presentation to the supported format to view PowerPoint slides in your Roku TV via Flash Drive; you can convert your presentation slides to image formats such as JPEG or video format MP4.
The Roku Media Player application is available in the Roku Channel Store. You can use this app to play images or video files on your Roku TV.
If you convert the presentation slides into image format, then you can change the slides from one slide to another according to your time, but if you convert the slides into video format, then the speed of changing from one slide to another will be set.
Once the video is played, the presentation slides will automatically change, so think about converting the PowerPoint file at your convenience.
How can I show my PowerPoint on my Roku smart TV wirelessly?
You can also view PowerPoint slides wirelessly on your Roku TV; Roku devices have the option of Screen Mirroring. So, you can use this option to cast PowerPoint slides from any device like a PC, smartphone, or Roku TV.
This method is also very easy. You have to connect your Roku device and the device from which you want to cast PowerPoint slides to your Roku TV with a screen mirroring option.
How to Stream PowerPoint on Roku using Android Device
Step 1:- If you have Chromecast available, you can connect it to your Roku TV and cast your PowerPoint slides using the Google Slides app on your Android smartphone.
You can mirror your smartphone screen to your Roku TV if Chromecast isn’t available.
Step 2:- If you want to watch PowerPoint on Roku using the Roku Screen Mirror method, first enable screen mirroring mode on your Roku TV.
Step 3:- Now connect your Roku device and Android device to the same WiFi network.
Step 4:- Next, open the notification panel on your smartphone and tap on the Cast option.
Step 5:- Connect your Roku device in the Cast option; on connecting, a notification will appear on the Roku TV screen; select the Allow option.
Step 6:- Open the Google Slides app on your smartphone; whatever PowerPoint presentation you want to screen mirror, first save it on Google Drive from your PC.
Step 7:- The presentation file you saved will appear in the Google Slides app. Open it, and as soon as you open it, the play button will appear on the top of the app. Tap on it.
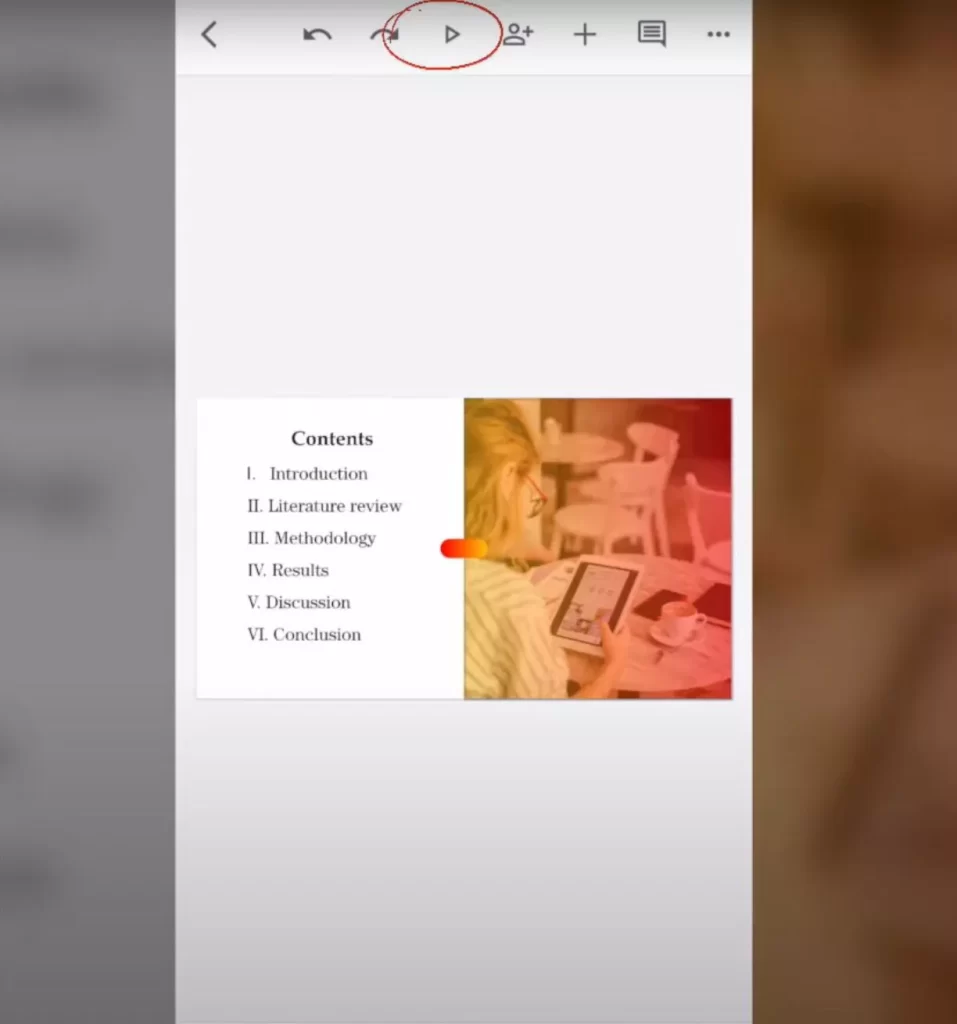
Step 8:- Next, some options will open in front of you; tap on the Present on this device option.
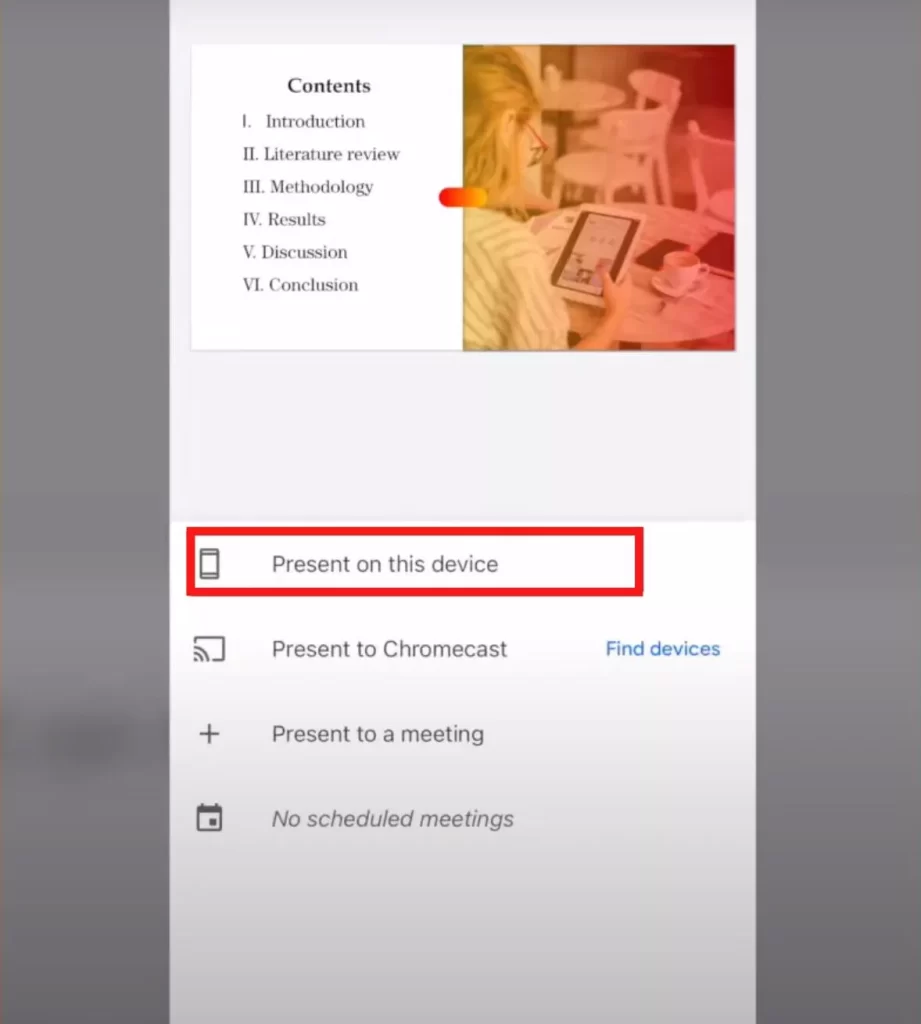
Step 9:- You will see the presentation slides screen mirrored on your Roku TV screen.
How to Display Powerpoint on Roku using a Mac
Step 1:- Connect your Mac and Roku to the same WiFi network and turn on the AirPlay option on your Roku device
Step 2:- Next, the option of Control Center will appear in the top-right corner of the menu bar of your Mac; click it and select the Screen Mirroring option in it.
Step 3:- Select and connect your Roku device in the Screen Mirroring option; once connected, your Mac screen will be mirrored on the Roku TV.
Step 4:- Now open the Microsoft PowerPoint app on your Mac and open the PowerPoint presentation and that will be mirrored on your Roku TV screen
Conclusion
In this blog, we have learned about the possible ways to this question How to Watch a Powerpoint on a Roku TV Free
As of now, there is no such app available in the Roku channel store with the help of which you can watch a direct Powerpoint presentation on your Roku TV, if any such app is launched in the future in Roku then it will be updated in this blog. We hope you got the solution for Powerpoint on Roku
My name is Bhavic Gadekar. I am a technology enthusiast because I am fascinated by how innovative gadgets and devices are changing our world. I've loved tinkering with electronics and learning how things work. As I grew older, my passion for technology only increased. I enjoy learning new technology-related things and teaching others, so I figured, why not share the solutions through my writing? Besides writing, you'll often find me experimenting with new recipes in the kitchen.