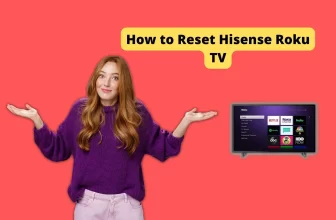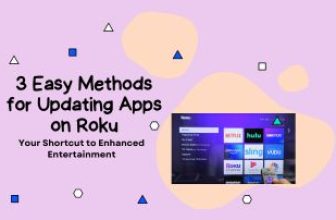How to mirror iPhone to Roku without wifi This question comes when you want to mirror the screen from your iPhone to Roku TV but you are not able to do it due to lack of Wi-Fi availability or any other reason.
In such a situation, you can use a Lightning to HDMI adapter, it helps to connect your iPhone to Roku TV without any wifi.
Anyone can use it very easily, we will know systematically how we can use it below.
Table of Contents
What is a Lightning to HDMI adapter and how does it work
If you are in a place where you want to mirror the screen from iPhone to TV, but you do not want to use WiFi for some reason, then a Lightning to HDMI adapter can be the solution to your problem.

This adapter will easily connect your iPhone to the TV. “Apple’s Lightning Digital AV Adapter” is capable of doing this, but it is not necessary that you have to buy the Apple brand only.
If you have a TV set of any other brand in which you have connected the Roku Streaming player to the TV set via HDMI, then you can connect the iPhone to the same TV set through another HDMI port, after which you can easily connect your iPhone and you be able to mirror the TV
The iPhone has a function called AirPlay 2, which works that you can connect your iPhone to the TV without any cable, but the condition is that the TV must also be Apple TV and not Roku
But you can mirror the screen by connecting the Roku TV to the iPhone via an HDMI converter cable.
Few Steps to Mirror iPhone to Roku Without WiFi
- Step 1

Insert the Lightning end of the adapter into your iPhone’s charging port
- Step 2

The adapter will have an HDMI port on the other side. Connect it to your TV’s HDMI port via the HDMI cable.
While doing this, you have to keep in mind the HDMI port of the TV, which port it is, because after making the connection, you will have to switch the TV to that channel through the TV remote.
4 Ways how to Install and Use Zoom Meetings on Roku
- Step 3

If you’re doing this process with a Roku TV, you’ll need to press the Home button on the TV’s remote, which will take you to the Roku home screen.
If you are doing this process with which another brand of TV, then you have to resort to the ”INPUT” or ”SOURCE” button on the TV remote which will give you the option to choose the HDMI port, you will have to choose the HDMI port number in which you have connected your iPhone Connected via an HDMI adapter
- Step 4
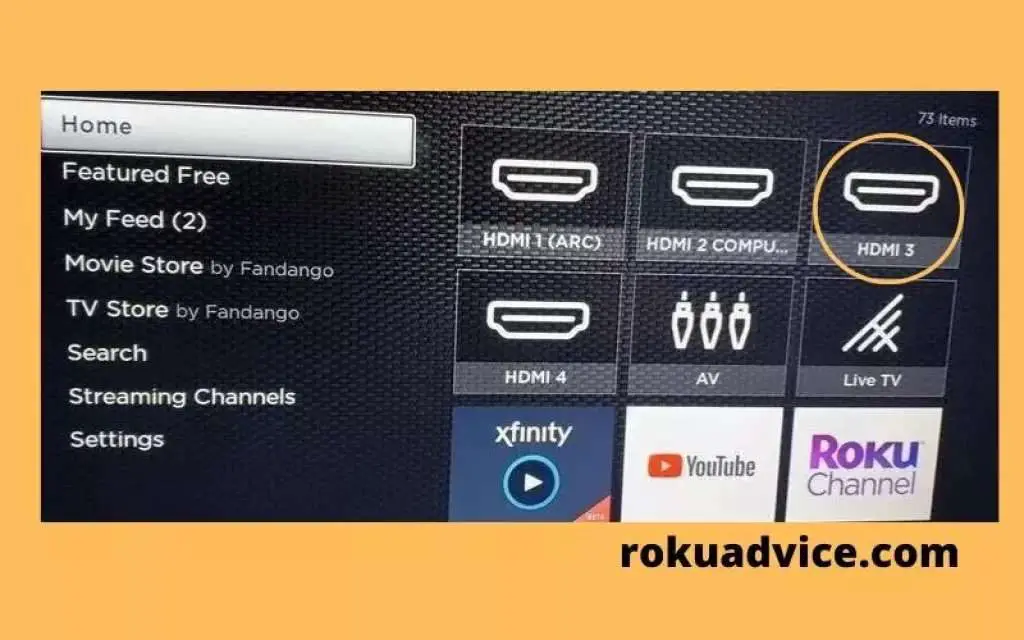
Now you will see the home screen of Roku TV, in which you will see some options for HDMI port, understand through example – You have connected your iPhone to HDMI slot 3 of Roku TV through an HDMI adapter, then you will get the home screen If you have to select the option of HDMI 3, as soon as you select it, you will see your iPhone mirroring the screen with the Roku TV
If you do not see the correct port to which you have connected your iPhone on the home screen of Roku TV, then you should follow these steps –
- In the left panel of the home screen of Roku TV, you will find the option of Settings, select it.
- Select TV inputs now, if you don’t see this option, you’re probably in Streambar settings without being in TV Settings. To exit, you’ll need to press the “Home button” on the TV remote (note: We are talking about the ”Home button” of the TV remote and not about the remote of Streambar) Now you will see this option “Settings“, select it
- Under the “Inputs not used” option you have to select your HDMI input
- Now you have to select the option of “Set up input”, which will make the tile of your selected HDMI input appear on the home screen of your TV.
How to Mirror iPhone to Roku TV without wifi [2nd Method]
If you do not want to use a Lightning to HDMI adapter but still you have a question in your mind that can I mirror iPhone to roku without wifi then the answer is yes
For this you must have two mobile phones, in this process we will use mobile phone data to connect the Roku device and iPhone.
Keep one thing in mind in this process you may need more mobile data because we are connecting Roku TV and iPhone through another mobile hotspot.
So now the question comes that how to screen mirror iPhone to roku without wifi using two mobile devices. It is very easy, by following the steps given below, you will be able to screen mirror your iPhone to Roku TV without WiFi.
Step 1:- Connect your Roku device to another mobile device’s hotspot
Step 2:- Confirm that the Airplay mode is turned on on your Roku device.
Step 3:- Now because the Roku device and the iPhone need to be connected to the same WiFi network for the Airplay option to work, you have to connect your iPhone to that other mobile hotspot connection.
Step 4:- Now tap on the Screen Mirroring option in your iPhone and connect to your Roku TV, after making the connection your iPhone screen will be mirrored on your Roku TV
Conclusion
In this article, we have learned how to mirror iPhone to Roku without WiFi, we have used a Lightning to HDMI adapter for this.
With a Lightning to HDMI adapter, we can easily mirror our iPhone with Roku or any other brand of TV.
If you are away from home where you want to mirror your iPhone to any TV, you can make a Lightning to HDMI adapter part of your backpack.
If you want to mirror your iPhone to the TV set in a comfortable way, then you must have a long Lightning cable.
We have also known about how to screen mirror iPhone to roku tv without wifi using a mobile hotspot, you can follow this method if you want.
Can I mirror my iPhone to Roku tv without the internet?
Yes, you can do this through a “Lightning to HDMI adapter” in any TV, the condition is that the TV must have an HDMI port.
How to screen mirror on Roku TV with Android
To mirror the screen on Android devices, you have to go to the settings option where you have to “smart mirroring” or “Smart View” (with some similar names like this, the screen mirror option is available on Android devices). You have to select the option
”smart mirroring” (or equivalent) After going to this option, you will see the name of the Roku device, select it, just your Android device will start mirroring in the TV.
Is screen mirroring safe with a Lightning to HDMI adapter
Yes to a large extent, because it is not connected to an unauthorized WiFi network.
Does without wifi screen mirroring save history in Roku tv?
Roku may store some basic mirroring logs, but it doesn’t copy or mirror itself what is viewed through mirroring. It doesn’t even have storage space for it.
My name is Bhavic Gadekar. I am a technology enthusiast because I am fascinated by how innovative gadgets and devices are changing our world. I've loved tinkering with electronics and learning how things work. As I grew older, my passion for technology only increased. I enjoy learning new technology-related things and teaching others, so I figured, why not share the solutions through my writing? Besides writing, you'll often find me experimenting with new recipes in the kitchen.