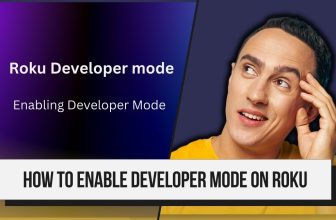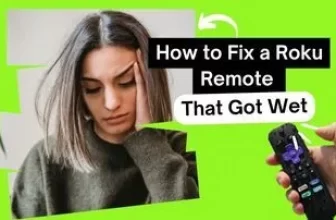How to turn up volume on Roku TV without remote Many Roku users are worried about this question, especially new Roku users.
If you have also recently purchased a Roku device and for some reason, you want to control the volume in your Roku without the Roku remote, then you are in the right place.
In this article, we will see all the possible ways through which you can control the volume of your Roku device without a remote so stay tuned till the end.
At the bottom of the Roku TV (just underneath the logo) are some buttons to control the TV, including volume buttons. With the help of those buttons, you can control the volume of your Roku TV. Apart from this, you can also use the Roku mobile app to control the volume.
Table of Contents
How to Turn up volume on Roku TV without Remote
You can control the volume of your Roku in these three ways
- Using the control buttons at the bottom of the Roku TV
- Using the Roku Remote App
- Using Google Voice Assistant
- Using headphones
- Using the AV receiver or soundbar’s remote
Adjust Volume on Roku TV using Control buttons at the bottom of the Roku TV
This is the easiest way to adjust the volume of Roku TV. Roku software comes with built-in TVs like TCL Roku TV. Smart TVs like these have some buttons to manually control the functions.
So, with the help of these buttons, you can control the volume of your Roku TV at your convenience. Apart from this, you can also adjust the volume of TVs of other brands. In TVs of most brands, control buttons are provided in the TV panel itself.
How to adjust the volume with the help of control buttons given in the TV panel, we will understand through the quote of TCL TV below.
1.) At the bottom of the TV screen (just beneath the logo), you will find the control buttons.
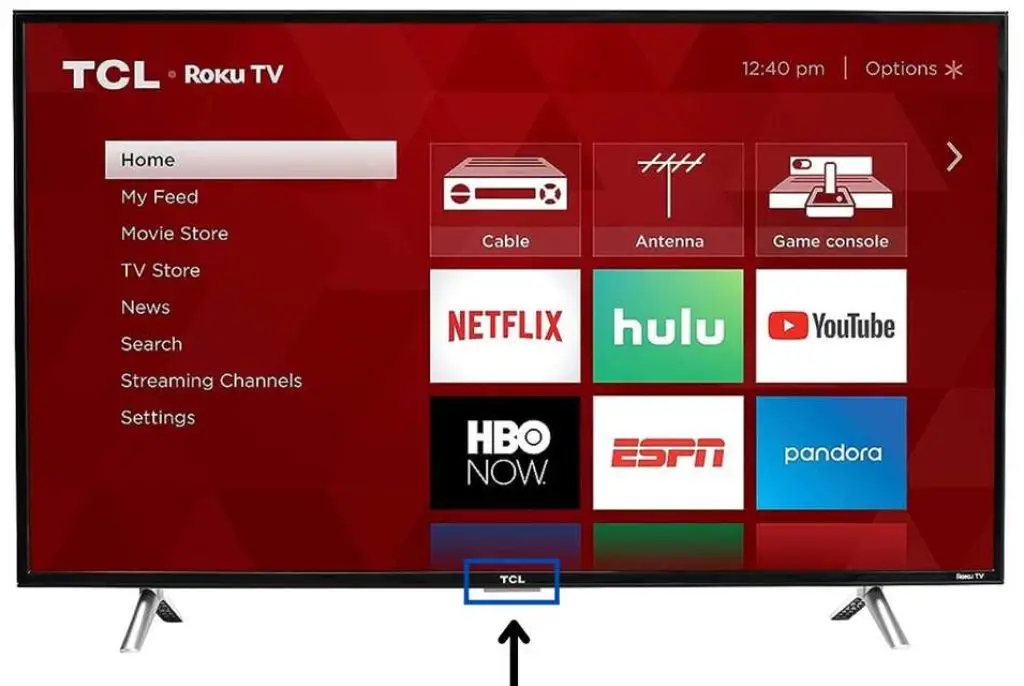
2.) You can adjust the volume using the left and right buttons given underneath, The buttons may be different according to the model of the TV like a joystick. so explore the options by pressing the left and right buttons.
Change Volume on Roku TV without Remote using the Roku Remote App
You can also easily change the volume on your Roku TV using the Roku Mobile app on your smartphone.
1.) First, connect your smartphone to the same WiFi network as your Roku device.
2.) If you do not have the Roku Mobile app installed on your smartphone, download and install it from Google Play Store or App Store.
3.) Open the Roku Mobile app on your smartphone go to the devices option and connect the Roku Mobile app to your Roku.
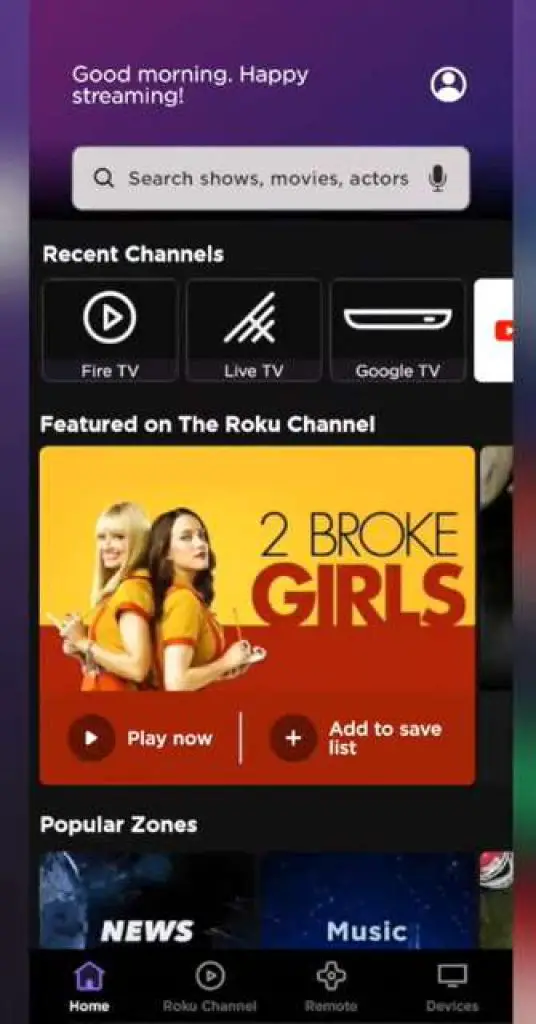
4.) Once the Roku mobile app is connected to your Roku device, go to the Remote option next to the Devices option.
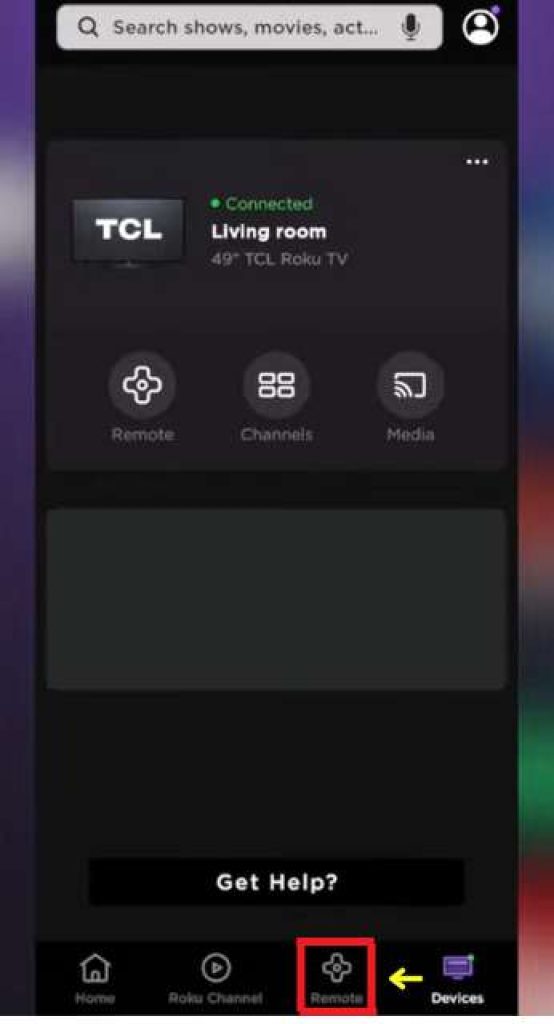
5.) In this, you will get an option key which is also called the Star button, and by using the left and right buttons you can change the volume in your Roku TV

Fix volume on Roku TV using Voice Assistant
You can also control your Roku device with the help of Voice Assistant, even without the Roku remote.
There are two ways to control your Roku device through Voice Assistant, one with the help of the Roku mobile app on your smartphone and the other with the help of Google Voice Assistant.
We’ll look at both methods. First, we’ll look at how you can adjust the voice on your Roku device using the Roku Mobile App + Voice Assistant.
1.) Install the Roku Mobile app on your Roku device, if it is not already on your smartphone, then connect your smartphone and Roku device to the same Wi-Fi network.
2.) Open the Roku Mobile app on your smartphone and complete the pairing process with your Roku device.
3.) Now tap on the Remote option and tap on Push to – talk voice option.
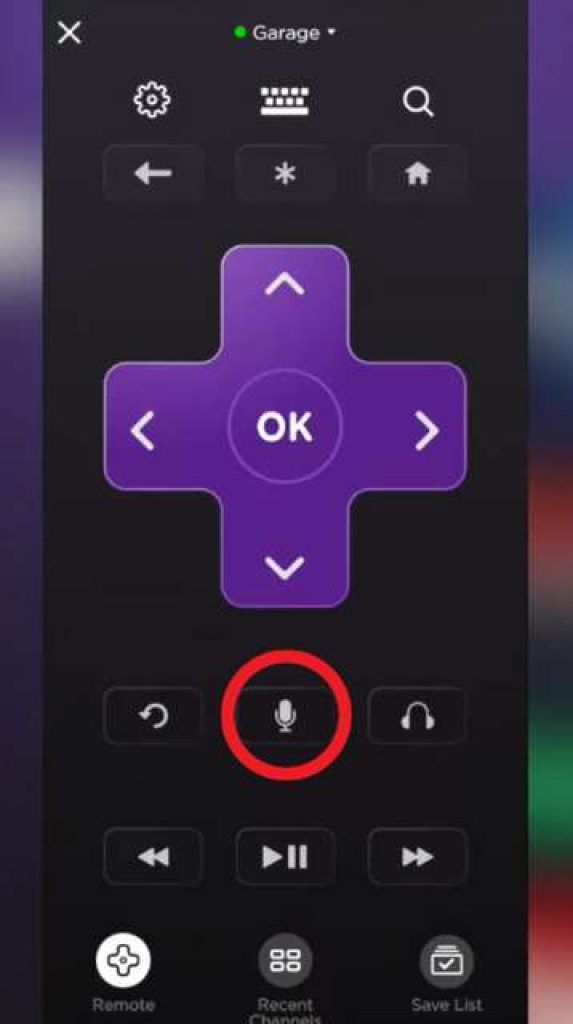
4.) This interface of Talk Voice will open on the screen in which you can give these commands to adjust the voice.
- Turn the Volume up to 20%
- Turn the Volume Down to 10%
- Mute
- Unmute
Control Roku Volume with Phone using Google Voice Assistant
In addition to the Roku mobile app, you can control the volume on your Roku device using the Google Voice Assistant.
You can control your Roku device with Voice Assistant using a smartphone or smart speaker. We’ll go through how to control a Roku device using a smartphone + Google Voice Assistant.
1.)You will need your Roku account linked to your Roku device, and you will also need a Google Assistant-enabled smartphone with the Google Home mobile app installed on the smartphone.
2.) Your Roku device and the Google Assistant-enabled device need to be connected to the same Wi-Fi network.
3.) So now to control Roku TV through Google Voice Assistant, you have to download and install the Google Home app on your smartphone. This app is available in the Google Play Store and App Store.
4.) Open the app and tap on the devices option. In this option, tap on the Add device option.
5.) Now tap on the Work with Google option and search Roku in it. This will take you to the official site of Roku in which you have to complete the login process by typing your registered email ID and password.

6.) After completion of the login process, you will be asked for your permission to connect the Roku device to Google Voice Assistant. In this, you have to tap on the Accept and Continue option.
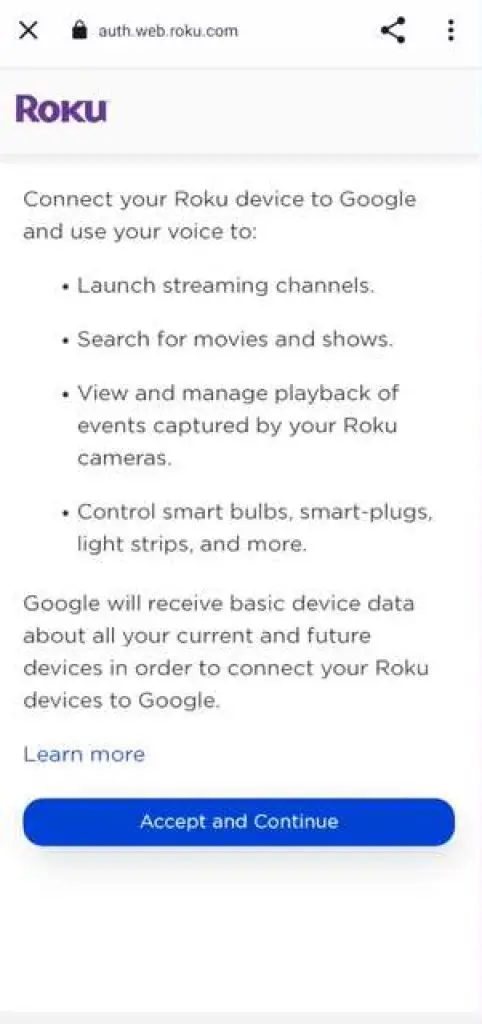
7.) You will see some voice commands that you can note down or memorize to control your Roku device with voice commands. next, tap the Continue to Google option.
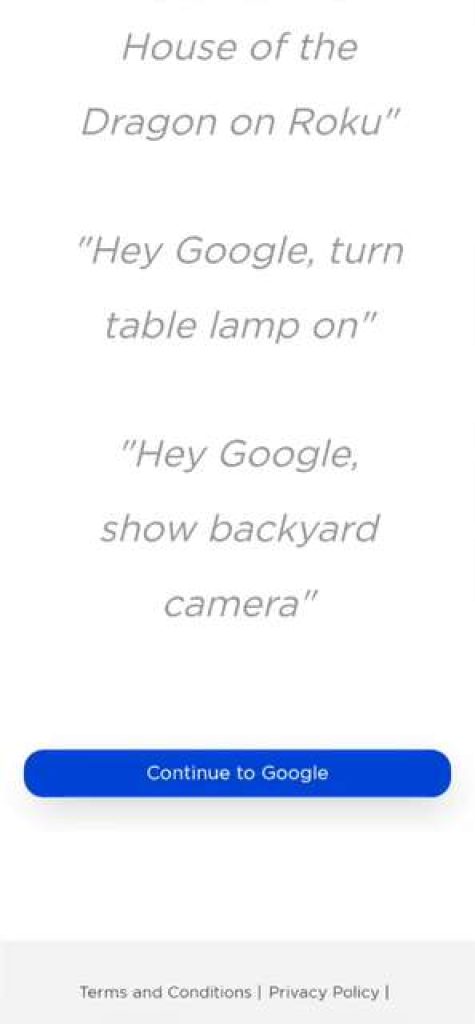
8.) Now a page will open on your smartphone screen to give voice commands. You can use these commands to adjust the voice in your Roku device.
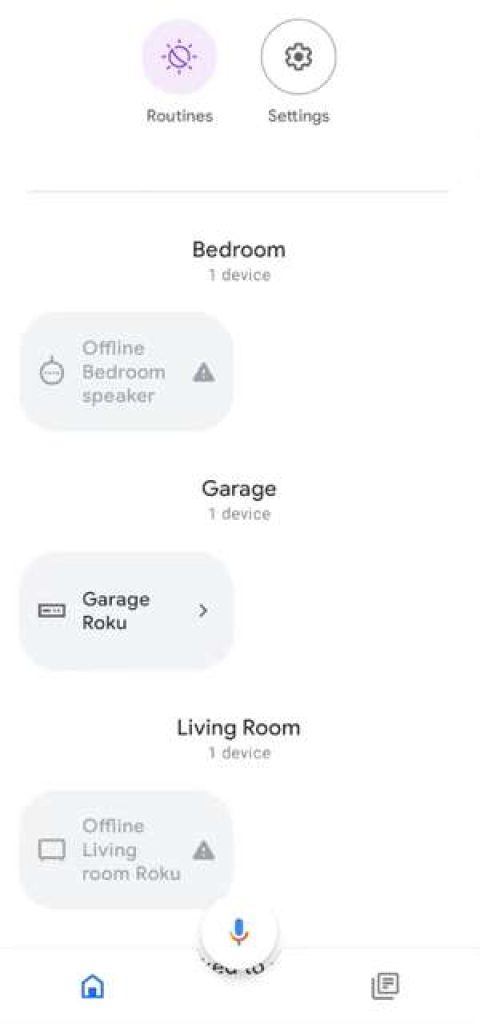
- Increase the volume by 20% of the Roku TV
- Decrease the volume by 20% of the Roku TV
- Mute the Roku TV
- Unmute the Roku TV
Control Roku volume with phone + headphones
You can control the volume in your Roku device with the help of Phone + Headphone. Apart from this, in some of the latest Roku TVs which are available with 11.5 update, you can connect headphones directly with the help of Bluetooth.
1.) Connect your Roku device and the smartphone you want to connect your headphones to the same Wi-Fi network.
2.) Download and install the Roku mobile app on your smartphone. This app is available in both Google Play Store and App Store.
3.) Open the Roku Mobile app on your smartphone and connect your Roku device to it, then tap on the Remote option and connect the headphones to your smartphone via Bluetooth.
4.) Now Private Listing Mode will appear in the remote option, tap on it after which the audio from Roku will be heard in your headphones.
5.) You can adjust the volume of your Roku device as per your requirement with the help of the volume up and down buttons provided in the headphones.
Apart from this, if your Roku TV supports 11.5 update then you can directly connect your headphones to Roku TV through Bluetooth.
Once the Bluetooth headphones are connected to the Roku TV, you can adjust the volume as per your requirement with the help of the volume adjustment button provided in the headphones.
Adjust output volume Roku using the AV receiver or soundbar’s remote
If your Roku device is connected to an AV receiver or soundbar via HDMI arc, you can use the external audio device’s remote to adjust the volume.
Can you turn the volume up on a Roku TV without the Remote?
Yes, you can do this, there are many ways, the easiest way is to find the control button on your TV and control the volume from it.
Where is the volume button on a Roku TV
Usually, the control buttons are placed at the bottom of the TV, so find the control button just below the logo of your TV.
How to TCL Roku TV volume control without a Remote
At the bottom of the front TV panel of the TCL Roku TV, you will find control buttons from where you can adjust the volume of your Roku TV.
My name is Bhavic Gadekar. I am a technology enthusiast because I am fascinated by how innovative gadgets and devices are changing our world. I've loved tinkering with electronics and learning how things work. As I grew older, my passion for technology only increased. I enjoy learning new technology-related things and teaching others, so I figured, why not share the solutions through my writing? Besides writing, you'll often find me experimenting with new recipes in the kitchen.