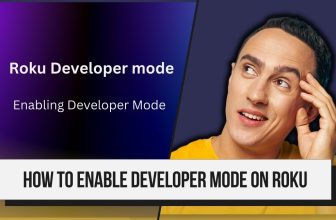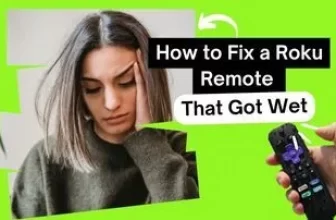How to change input on Roku TV is a question that often comes to the mind of Roku TV users when they need to connect another device to their Roku TV.
It is very easy, you can change the input manually with the help of the button given in Roku TV with or without the remote of your Roku TV, how to do it we will understand by following the below steps
Table of Contents
How many types of inputs are available on Roku TV?
The Roku device has become quite popular due to its various features and one of them is the availability of different types of input devices which include A/V input ports, HDMI ports,
New Roku TVs also come with HDMI eARC feature and you can use this to connect your new sound devices with your Roku TV.
Often people feel the need to connect other devices to their Roku TV, including gaming consoles, and computers/laptops, and this is possible through the provided HDMI ports.
How to change input on Roku tv with remote
If your Roku TV remote is working properly then you can use it to change your Roku TV input by making some minor changes in the settings of Roku TV.
- First of all, connect your external device through the HDMI port of Roku TV.
- Start your Roku TV and follow this setting:- Home screen> Settings > TV Inputs
- Now after going to the TV input, you will see the options of HDMI 1, HDMI 2, HDMI 3, Live TV, and AV, out of which you have to choose the HDMI option to which you have connected your external device.
- To avoid confusion, you can name the input according to your own, for this choose Rename option
- After giving the name, select the option of Set Up Input, you will see that your input device will appear on the home screen with its new name.
In this way, connect all your devices and name them, now many options will appear in front of you on the home screen.
This would mean that whenever you want to switch Roku TV with any device, then you choose that HDMI option, for example: –
If you have connected your Xbox to HDMI 1 and renamed it to Gaming Console, you can switch your Roku TV to Gaming Console as per your choice. You just have to select the tile of the Gaming Console.
If your TV is connected to Roku Streaming Devices then you have to take care of one thing to switch the Inputs in this case If you are using a Roku streaming stick in your Roku TV, then you cannot easily switch from one input to another, for this, you have to follow a process.
If your Roku TV supports HDMI-CEC (Consumer Electronics Control) then to change your TV input to any other HDMI port input in this case you have to turn off your Roku TV by using the power button followed by your Roku The TV will automatically switch to the HDMI-CEC to which you have connected the other device.
How to watch Yellowstone for free on Roku
How to change input on Roku tv without remote
If for some reason your Roku remote is not working or it is lost somewhere, then even in that situation you can easily change your Roku TV input. and you have two ways to do that
- You can make your mobile as a remote for Roku TV through the Roku app.
- You can change the input through the buttons given on Roku TV.
To make the smartphone a temporary Roku remote, you have to first install the Roku application on your phone, for this, you can take the help of the Apple App Store or Google Play Store according to your smartphone.
- After installing the application, open it and connect to the network (Keep in mind that Roku TV and mobile network should be the same)
- Now you will be prompted to search for nearby Roku devices, in which you have to locate your device and connect it
- Once your Roku mobile app is connected, follow this setting:- Home > Settings > TV Inputs > Now select the input to which you want to switch your Roku TV
How to change input on TCL Roku tv without remote
Most Roku TV has a button on the bottom of the TV, with the help of which you can change the setting of your Roku TV.
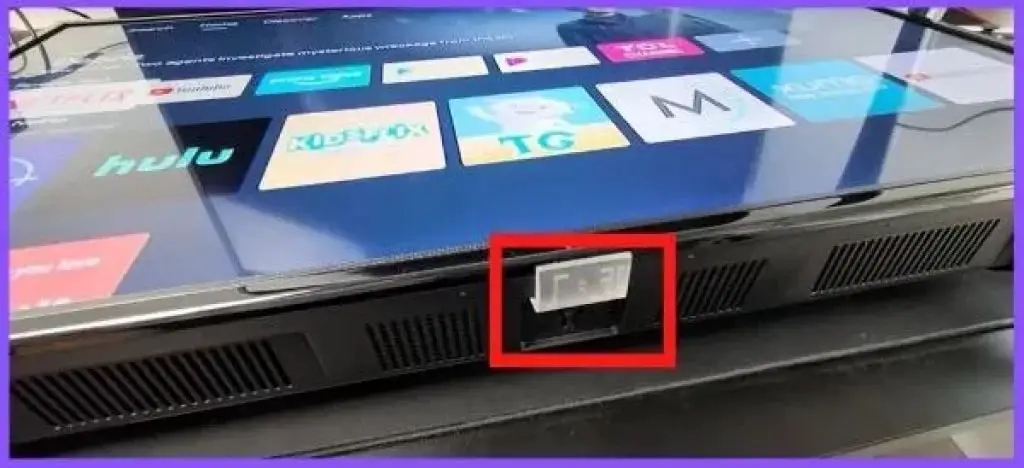
- In TCL Roku tv, this button will be found in the center of the bottom of the TV, which will also have directional buttons along with the power button.
- First of all press the main button once
- A menu panel will open on the left side of the TV screen
- Now by using the main button, you have to move the button toward the input option that you want to connect.
- After going to that input option wait for 2 seconds your Roku TV will automatically change the inputs
How to change input on Hisense Roku tv without remote
Like TCL Roku tv, Hisense Roku tv also has a button in the lower center, with the help of which you can change the input in Hisense Roku tv by following the instructions given above.
How to Set Default Input on Roku TV
If for some reason you want to set the default settings for a device connected to Roku TV via the HDMI input option, you can do this using the default input.
- For this, your device must be connected to the input option of Roku TV, now you turn on your Roku TV.
- Now follow this setting:- Home screen> Settings> System> Power
- Now select Power On in the option of Power, now in the option of Always power on, select the input device that you want to set Default Input
- Once this is set, the next time you power on it will show the selected input device.
Why does my Roku keep switching inputs?
When your Roku device has devices other than the Roku streaming player connected via HDMI-CEC, it is possible that there is an instability in the Roku TV’s communication with those devices. To get rid of this problem, follow these things:-
1)- Update TV Firmware
2)- Disconnect the added devices for a few seconds and then reconnect
3)- Try using another HDMI input
4)- Unplug the Roku TV and streaming player for a few seconds and then reconnect
5)- Connect the Roku streaming player with the help of TV AVR
6)- Disable 1-touch play – Home> Settings> System> Control other devices > Uncheck 1-touch play. Disable the TV’s CEC option if 1-touch play is not enabled
How do I connect a second TV to my Roku?
For this, you can use an HDMI splitter, which allows you to connect two TVs through HDMI cable, keep one thing in mind choose a long HDMI cable
Conclusion
With the above methods, you can easily change the input on your Roku TV with or without the remote.
If the button option is not found in the lower middle part of a Roku TV set, then you can search the side part of that TV, or behind it, you will find the navigation button, with the help of which you can change the input option.
My name is Bhavic Gadekar. I am a technology enthusiast because I am fascinated by how innovative gadgets and devices are changing our world. I've loved tinkering with electronics and learning how things work. As I grew older, my passion for technology only increased. I enjoy learning new technology-related things and teaching others, so I figured, why not share the solutions through my writing? Besides writing, you'll often find me experimenting with new recipes in the kitchen.