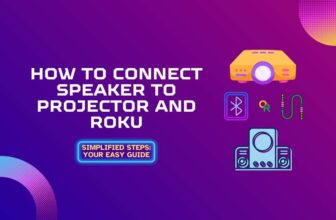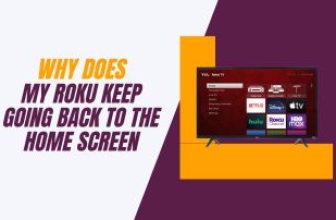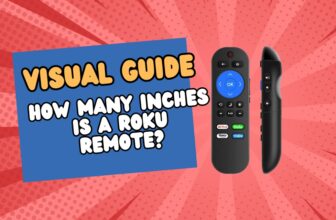Many Roku users want to know how to Enable Developer mode on Roku. Developer mode is a hidden option on Roku devices. With the help of it, you can add a channel that is in development on the Roku device to see its specifications and, in some cases, debug applications.
Table of Contents
What can you do with Roku developer mode?
Some curious Roku users wonder what Roku developer mode is or what you can do with it. The answer is that there is a hidden developer mode option in Roku devices, in which users can test new apps, such as those not available in the Roku channel store.
Also, this option is used for debugging applications or modifications of interfaces or applications in the device.
Explore hidden features and options in the Roku secret menu for advanced customization.
IMPORTANT: Roku’s developer mode is designed with professional developers in mind. According to experts, if you are not a developer or want to explore the developer option on a Roku device, you should stay away from it. If you know how to use the Developer option, a Few Channels are available that you can easily sideload.
How to Enable Developer Mode on Roku
1.) Turn on your Roku device and wait for everything on the device to boot up
2.) Now, you have to press some particular key combinations one after the other in your Roku remote.
- Home button – 3 times
- Up Button – 2 times
- Right Button – 1 time
- Left Button – 1 time
- Right Button – 1 time
- Left Button – 1 time
- Right Button – 1 time
3.) After pressing the mentioned key combinations in the correct sequence, the “Developer Secret Screen” will open before you.
4.) After the developer settings description, you will see the IP address and username; note them down.
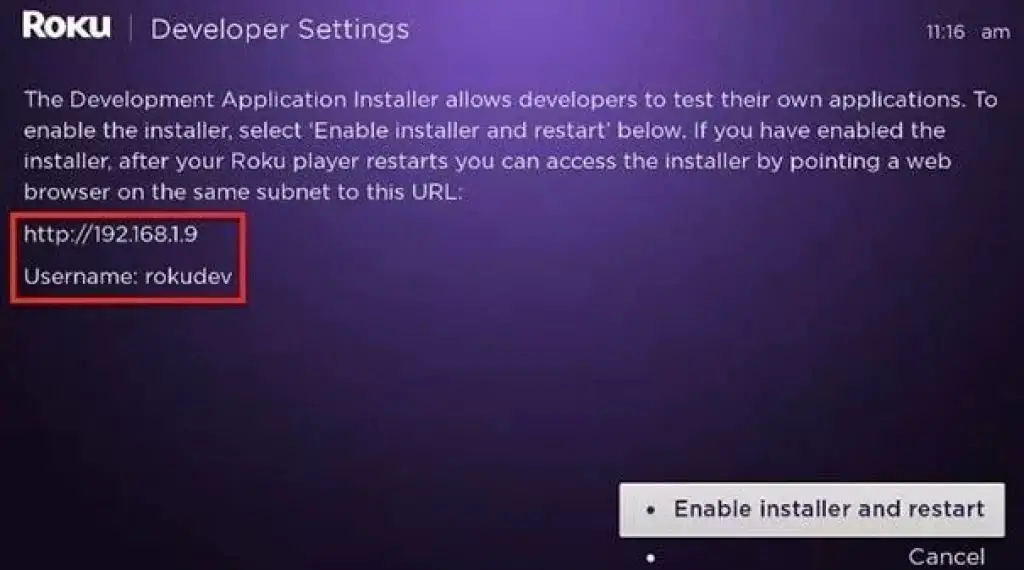
5.) After noting down the IP address and username, select the option “Enable installer and restart” After choosing this option, you will be asked for the SDK License Agreement; select I Agree.
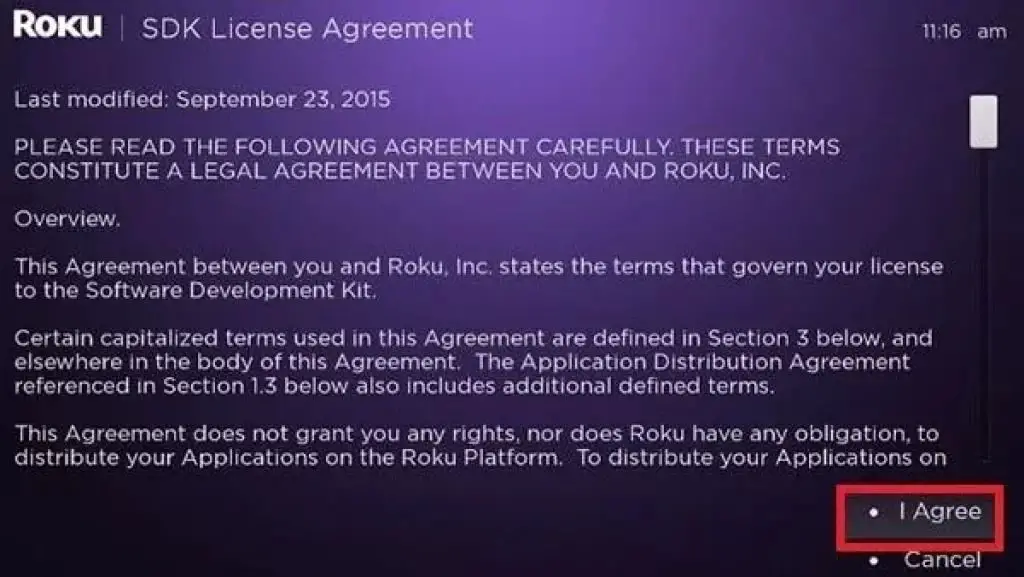
6.) A new window asking you to type the development webserver or web developer mode password will pop up.
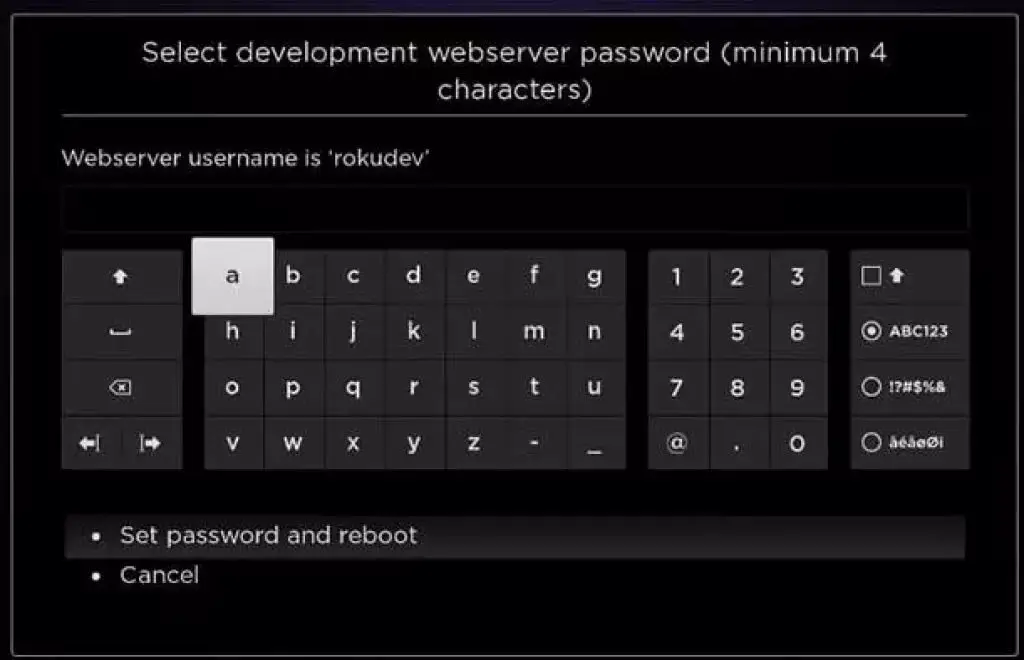
7.) Create and set a new password, and note down the password you created.
8.) Now select the “Set Password & Reboot” option; after choosing this option, your stop device will automatically reboot.
9.) You have enabled developer mode on Roku.
How to use Roku Developer Mode
1.) Open the web browser on your PC or Smartphone.
2.) Copy the IP address you noted and paste it into the address bar to browse.
3.) A popup will appear in front of you on the screen, in which you will be given the option of username and password, which you have to log in by entering the same username and password you had set in the previous step.
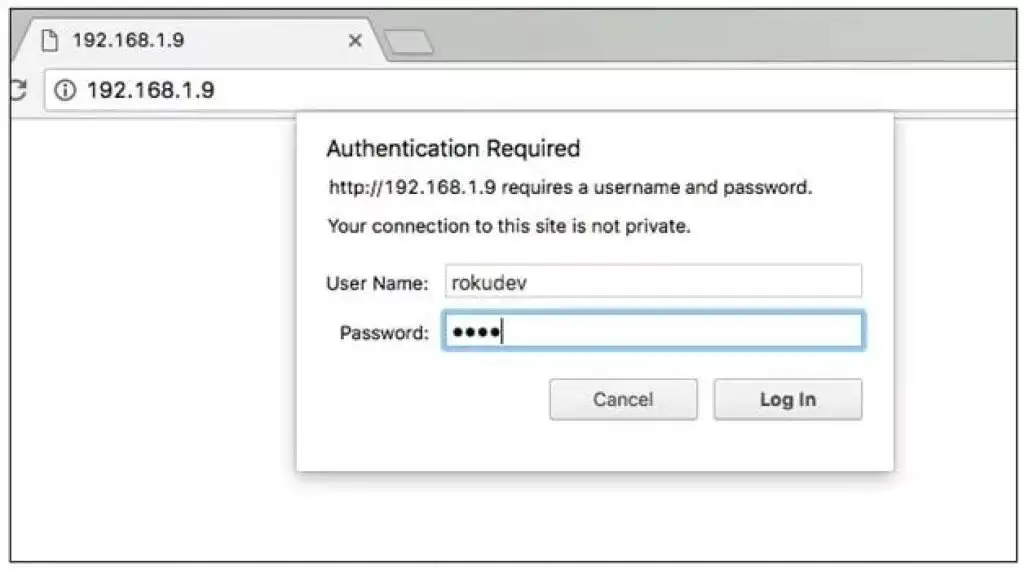
4.) After logging in correctly using a username and password, you will be taken to your web browser’s Roku Development Application Installer.
How to load apps Roku Developer Mode
1.) If you have followed the above steps correctly, the Roku Development Application Installer should be open.
2.) Here, you will have two options: “Upload” & “Install”
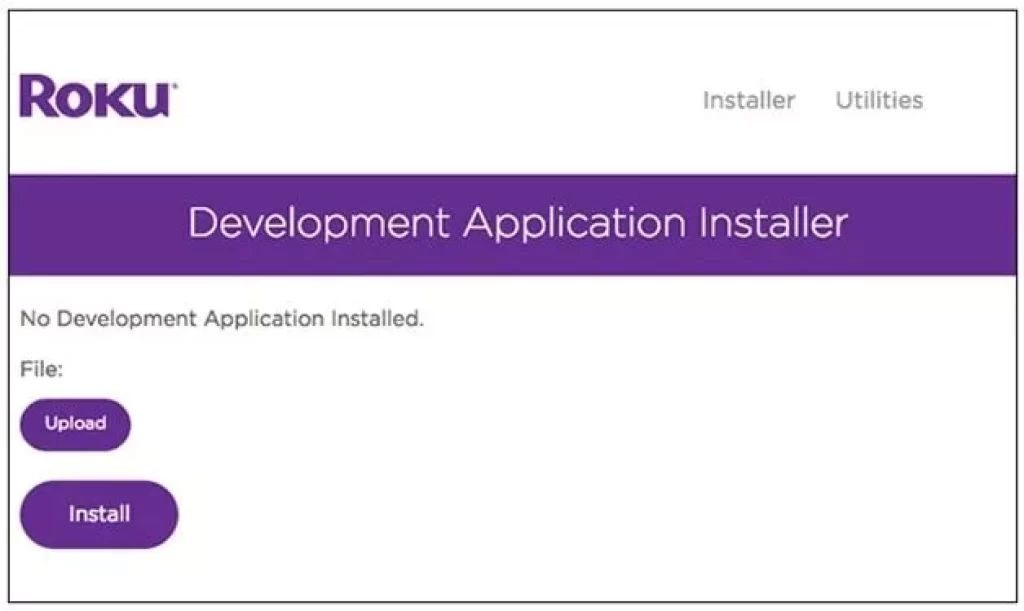
3.) If you already have an application in zip format, you can upload the application file to the Roku device using the “Upload” option.
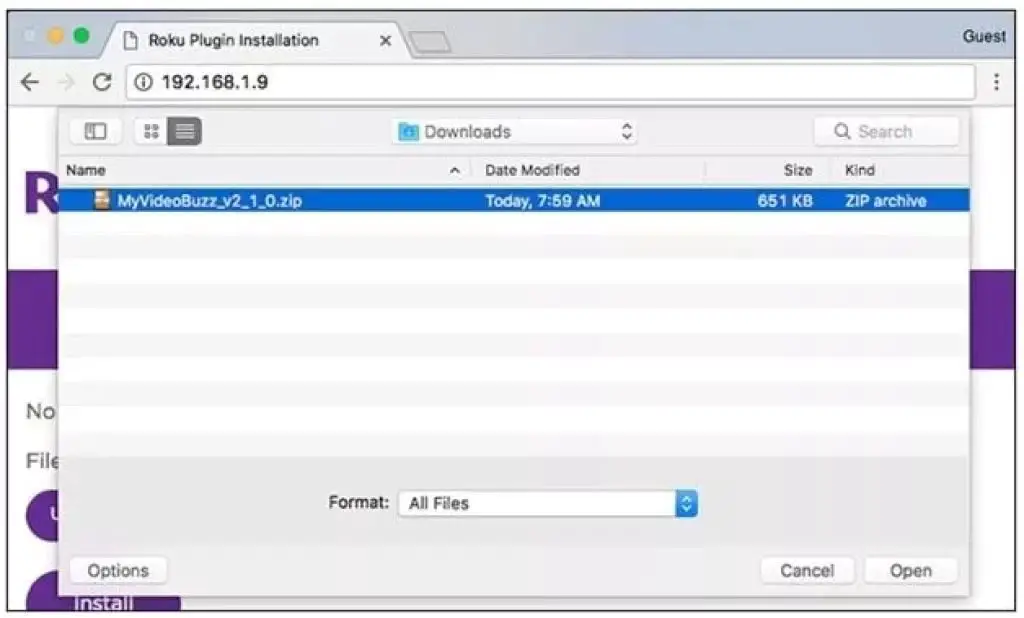
4.) Uploading the file will take some time. After the uploading process is completed, you will see the name of that file just beside the “upload” option.
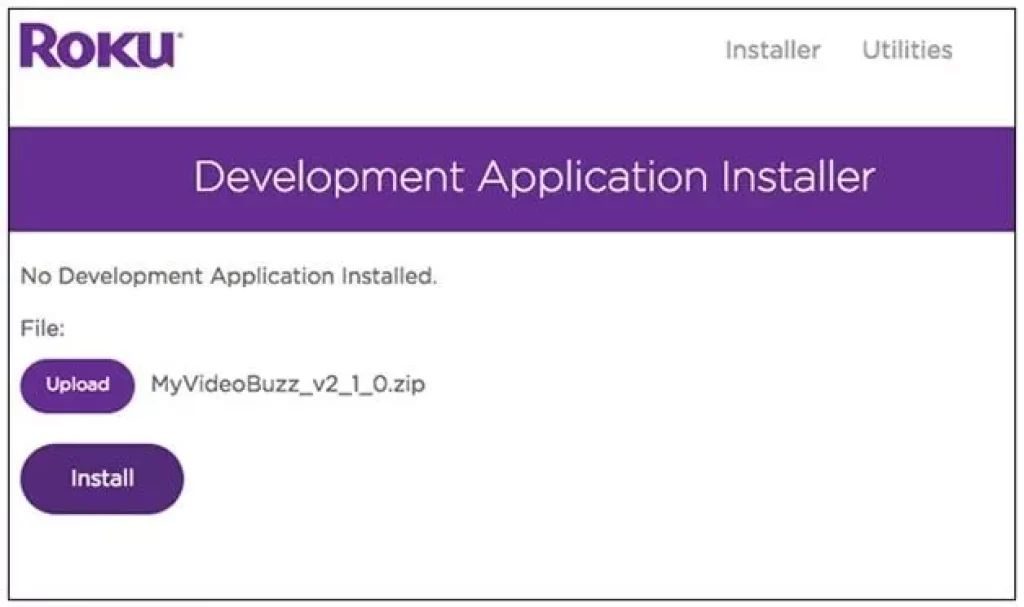
5.) Now you are free to “Install” the uploaded file; you can start the installation process by using the “Install” option given.
6.) Once the app installation process is complete, the app will automatically load and open on your Roku device.
You have to take care of some things about this process, which are as follows:-
- While performing this process, your Roku device and PC or smartphone must be connected to the same WiFi network.
- You will always need another device, such as a PC or smartphone, to install other apps (not in the Roku Channel Store) to your Roku device.
- You cannot sideload more than one app at a time on a Roku device.
- If you want to sideload another app to your Roku device, repeat the above process; remember that the new app will automatically replace the old one.
- There are many other third-party apps for Roku that you can find on the Internet.
What are the developer mode benefits on Roku
By using developer mode on the Roku device, users can install other third-party apps in their Roku device, as well as users can debug applications with this option as well as do some modifications to the interface or applications in the Roku device.
Roku developer mode not working how to fix it
1.) Factory reset the Roku device
2.) The external device which you are using for app installation in Roku developer mode make sure that antivirus software is not creating any disturbance in the way to access developer mode
3.) Try another web browser
4.) If you have taken the app’s file from an app provider who is trying to circumvent Roku’s Terms of Service, then access to Developer Mode can also be blocked for this reason, other apps try installing
Conclusion
This blog has provided the answer to how to enable Developer mode on Roku in detail and with simple language. We hope you understand Roku Developer mode and how to use it. This process must have been a bit complicated for new Roku users, so new users should take some time to complete it correctly.
My name is Bhavic Gadekar. I am a technology enthusiast because I am fascinated by how innovative gadgets and devices are changing our world. I've loved tinkering with electronics and learning how things work. As I grew older, my passion for technology only increased. I enjoy learning new technology-related things and teaching others, so I figured, why not share the solutions through my writing? Besides writing, you'll often find me experimenting with new recipes in the kitchen.