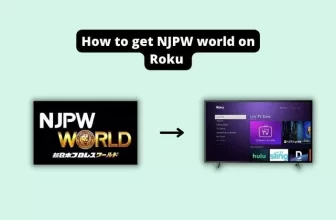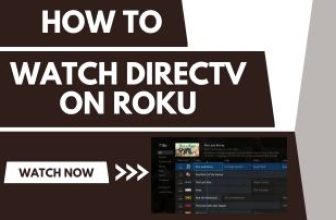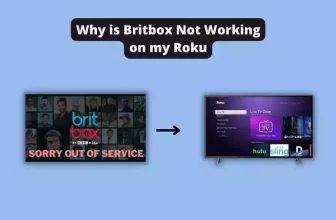How to Watch Instagram on Roku TV
Instagram is the social media platform that people access on their smartphones or computers. Roku users know that they can access their favorite apps by adding them to their Roku TV with the help of the Roku Channel Store.
So, many Roku users want to see their Instagram feed on the big screen on their Roku TV. If you are one of them, then this article is for you.
Table of Contents
Does Roku have Instagram?
The Instagram app isn’t available on the Roku Channel Store, so you won’t be able to access Instagram content directly on your Roku TV.
Can you Get Instagram on Roku?
Because the Roku Channel Store doesn’t have an Instagram app, you’ll need to use the Screen Mirror option to access Instagram content on your Roku TV. So yes, we can say that you can access the Instagram app on your Roku TV.
How to Get Instagram on Roku TV Using Screen Mirroring Method
Because Roku devices have the option of screen mirroring, you can use Instagram on your Roku TV with the help of your Android and Apple smartphones.
Apart from the smartphone below, we will also know how to watch Instagram on your Roku TV using a PC, so stay tuned till the end.
First, with the help of an Android smartphone, let us know how to use Instagram on Roku TV.
If you have not turned on your Roku device’s screen mirroring option, turn it on first. Home > Settings > System > Screen Mirroring > Screen Mirroring Mode > Prompt.
Remember that your Android smartphone and Roku device must be connected to the same WiFi network.
Step 1:- If the Instagram app is not installed on your Android smartphone, download and install it from the Google Play Store and log in with your ID.
Step 2:- Now go to the Notification Panel of your smartphone and tap on the Cast option.
Step 3:- Find and connect to your Roku device from available devices
Step 4:- Once your smartphone is connected to your Roku TV, your smartphone screen will appear on the screen.
As soon as the smartphone screen starts mirroring on the Roku TV, you can begin to use the Instagram App on your smartphone and view the content on the big screen.
Using iOS Devices
To screen mirror on Roku TV using an iOS device, ensure that the AirPlay setting on your Roku device is enabled. If it’s not turned on, you can activate it by navigating to Home > Settings > Apple AirPlay & Homekit > Turn ON. It will allow you to seamlessly mirror your iOS device’s screen to your Roku TV.
Like an Android smartphone, connect the Apple device to the same WiFi network as your Roku device.
Step 1:- If the Instagram app is not installed on your iOS devices, install it from the App Store and log in to your ID.
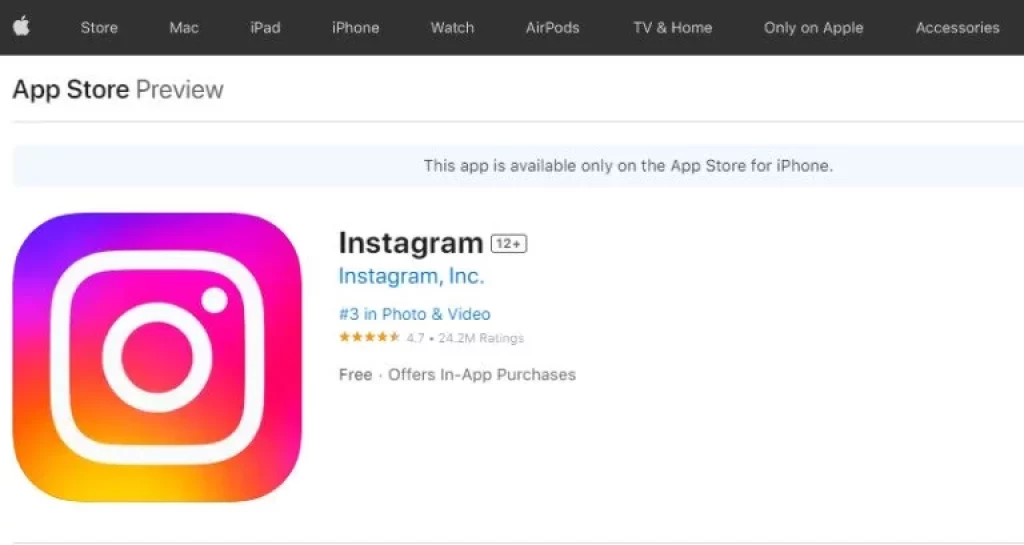
Step 2:- Tap on the Screen Mirroring icon in the Control Center of iOS devices and connect to your Roku device.
Step 3:- Launch the App once connected and watch your favorite content on Roku TV
How to Put Instagram on Roku TV Using Windows PC
Connect your PC to the same WiFi network as your Roku device.
Step 1:- Open Chrome Browser on your PC and go to the official page of Instagram
Step 2:- Log in to your Instagram Account by entering your Login Credentials
Step 3:- Click on Action Center on your PC and click on Connect Icon
Step 4:- Now select and connect your Roku device, and your PC screen will appear on Roku TV
Step 5:- Start using the Instagram account. The content will start appearing on the Roku TV screen.
How to Watch Instagram Live on Roku TV Using Mac PC
First of all, connect your Mac PC and Roku device to the same WiFi network
Step 1:- Turn on the AirPlay feature on your Roku device and Mac
Step 2:- Next, go to Control Center and click on the Screen mirroring option
Step 3:- Select and connect your Roku device to the Screen mirroring option.
Step 4:- Once connected, your Mac’s screen will mirror the Roku TV, and you can use your Instagram account.
Can you download Instagram on Roku?
You cannot download/add the Instagram app to your Roku device as there is no Instagram app on the Roku Channel Store, but you can mirror Instagram content to your Roku TV using the Screen Mirroring option.
My name is Bhavic Gadekar. I am a technology enthusiast because I am fascinated by how innovative gadgets and devices are changing our world. I've loved tinkering with electronics and learning how things work. As I grew older, my passion for technology only increased. I enjoy learning new technology-related things and teaching others, so I figured, why not share the solutions through my writing? Besides writing, you'll often find me experimenting with new recipes in the kitchen.