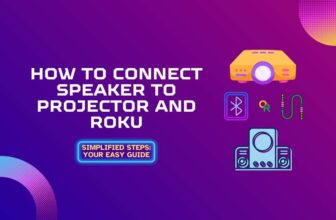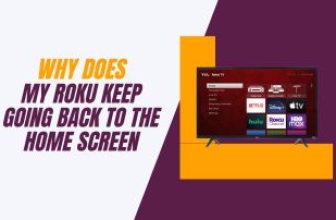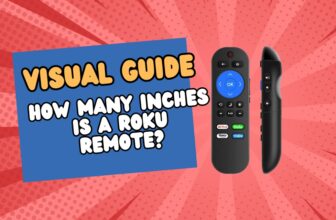Roku is a great digital media player in which you can add and stream your favorite streaming platform and live footage of security cameras. Users want to know more about how to view the Blink Camera on Roku TV.
Today, in this blog, we will see the answers to all the questions related to this topic, whether you can connect Blink Camera to a Roku device or not, and if you cannot, then apart from Blink Camera, what other alternative security cameras are there, with the help of which You can stream live footage from security cameras to your Roku device.
So, in this blog, we will see all the options available to Roku users regarding Roku and security camera streaming, so stay till the end.
Related: Check out how to connect your Roku to a projector and receiver for expanded display options when viewing Blink Camera on Roku
Table of Contents
How do I view the security camera on my Roku TV?
If you want to stream footage from security cameras directly to your Roku TV with Blink Camera, it is impossible with the IP Camera Viewer – Pro app.
Blink Camera has an ecosystem of Blink brand security cameras with an application called Blink Home Monitor, which is available for Android, iOS, and Amazon Stick. But, the Blink brand application has yet to be developed for Roku.
So you will not be able to stream footage directly from Blink Camera to your Roku TV; if you want to stream live streaming or recorded footage from Blink Camera to Roku TV screen, then you will need to use the Chromecast app, Google Home app, or use the cast option on your smartphone or PC.
If you know how to connect other devices to Roku using the Screen Mirror option on the Roku device, then this is a straightforward way to view live or recorded footage on your Roku TV screen via Blink Camera.
All you have to do is connect your device to Roku via the Screen Mirror option from which you want to stream live footage through the Blink Camera app to your Roku.
Once the device is connected, all you have to do is launch the Blink Home Monitor app on your connected device, and you will be able to view the video footage from the Blink Camera on your Roku TV screen.
Related: Learn how to pair Bluetooth headphones with your Onn Roku TV for private viewing when monitoring your Blink Camera feed.
IP Camera Viewer Roku Setup for other security cameras
As we mentioned above, on a Roku device, you can easily stream live footage of security cameras on your Roku TV screen through the IP Camera Viewer app. IP Camera Viewer has launched two types of apps in the Roku channel store: one IP Camera Viewer – Basic and another IP Camera Viewer – Pro.
If you want to stream the footage of the same Camera on your Roku TV, then IP Camera Viewer – The basic app is available; you can use the essential app for free on your Roku TV.
But if you want to see the footage of more than one Camera on your Roku TV, you can do so through the IP Camera Viewer – Pro app. IP Camera Viewer – Pro app in Roku comes with paid service
Through the steps mentioned below, you can understand the IP Camera Viewer Roku Setup and connect any IP Security Camera to your Roku TV:-
1.) To connect a camera to Roku via the IP Camera Viewer app, first, add the IP Camera Viewer – Pro app from the Roku Channel Store to your Roku device.
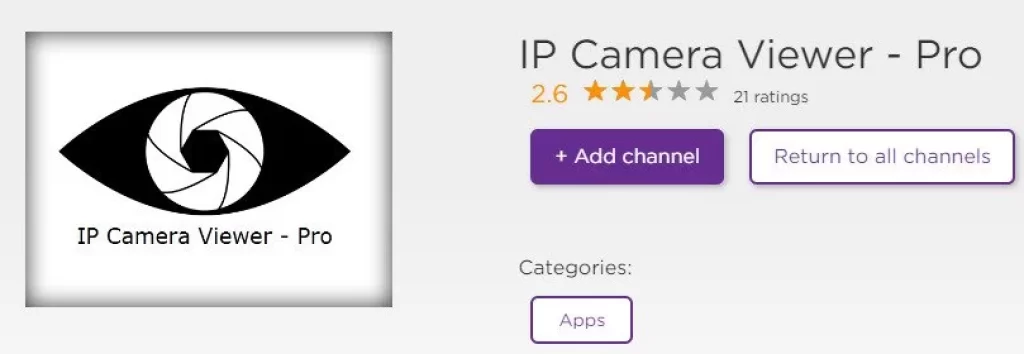
2.) After adding the app, launch the app on Roku, go to the Main Menu, and choose “Add New Camera …”
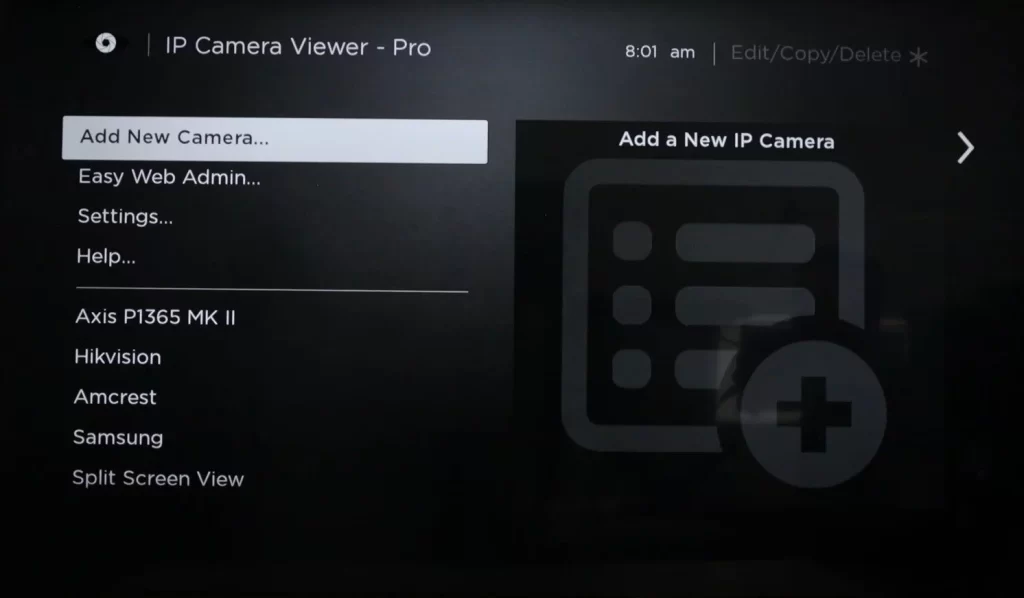
3.) Now, this setup screen will open in front of you; you have to type the name of your camera in the above camera name option; let’s take an example to understand:- “Back Yard” or “Driveway.”
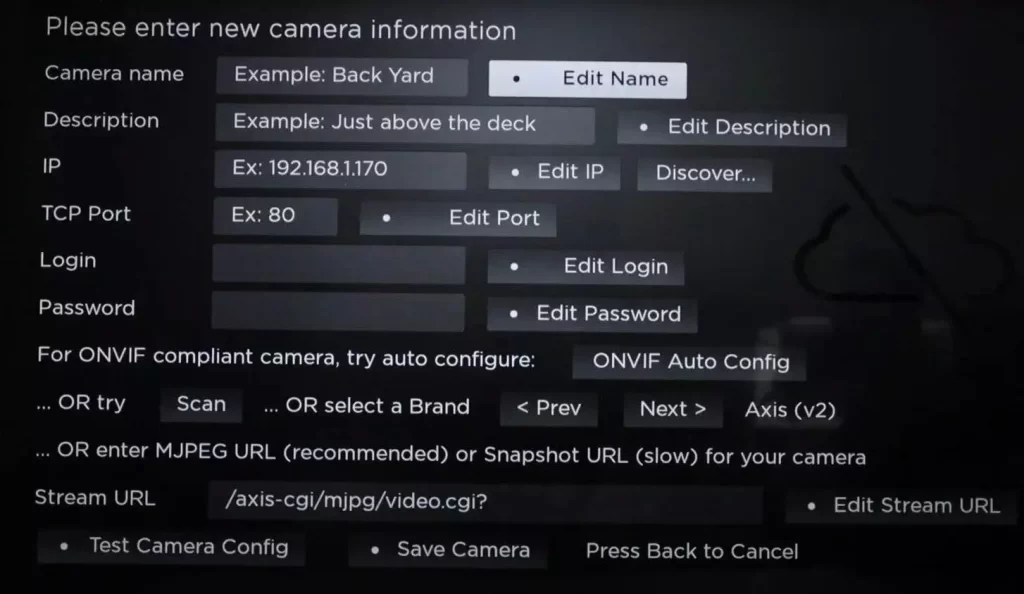
4.) After filling in the camera name option, you have to enter the IP address of your internet camera in the IP option.
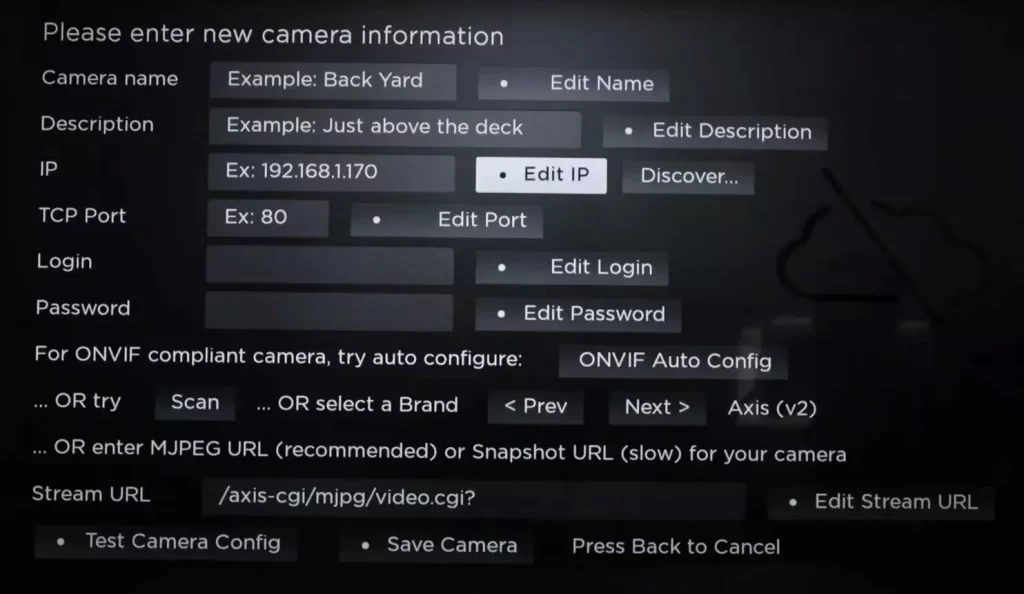
5.) In the login and password option, you have to fill in the log in the password of your internet camera. If you do not need a login and password to view your camera, leave this option as it is.
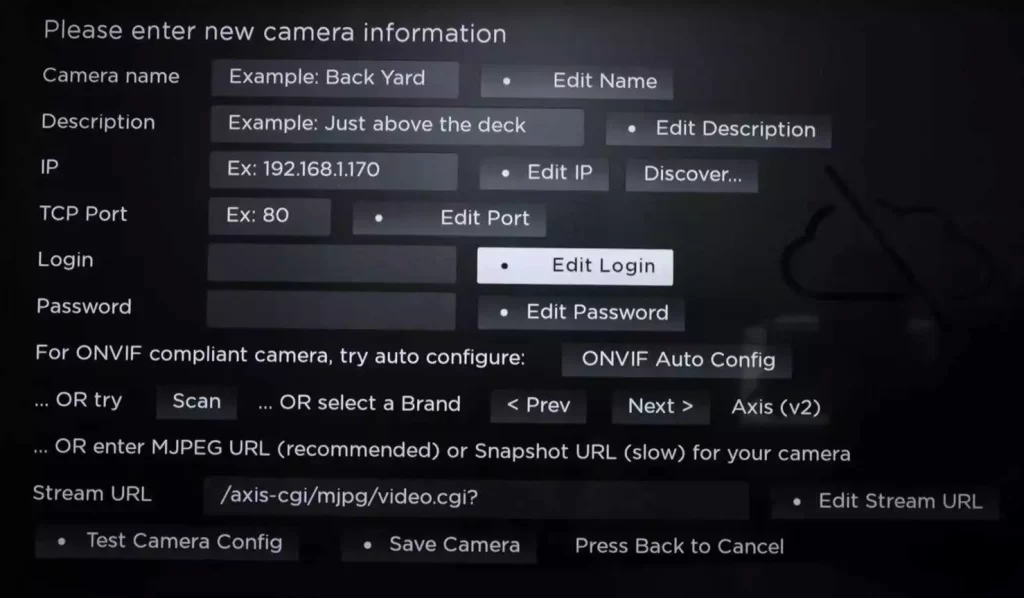
6.) If your camera supports ONVIF compliance, you can use this option to auto-configure the camera with the IP Camera Viewer app.
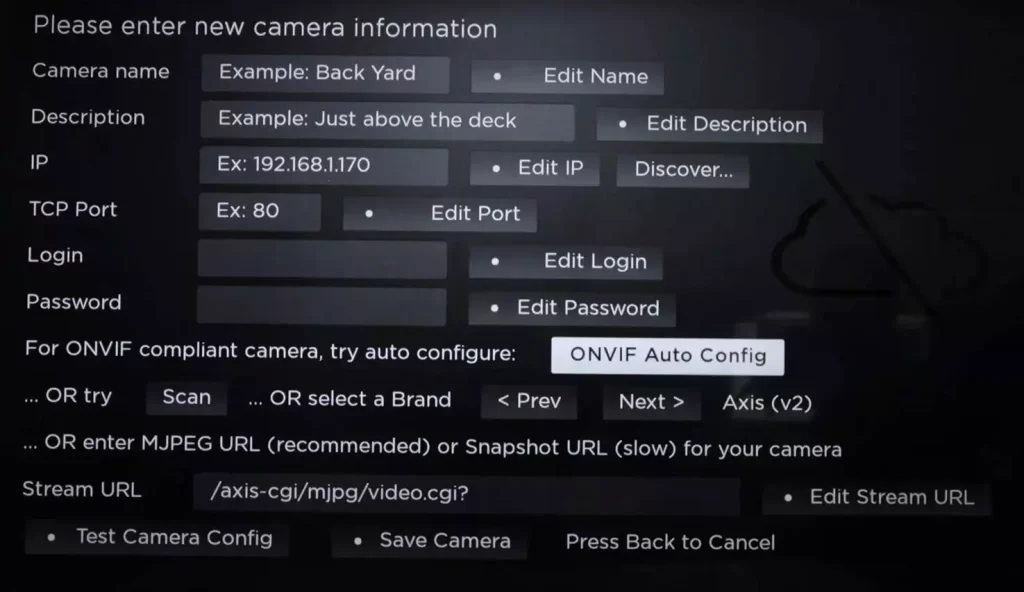
7.) Apart from the ONVIF option, you can directly integrate your camera with this app. You can integrate the camera directly with the ”Scan” or ”Next” option.
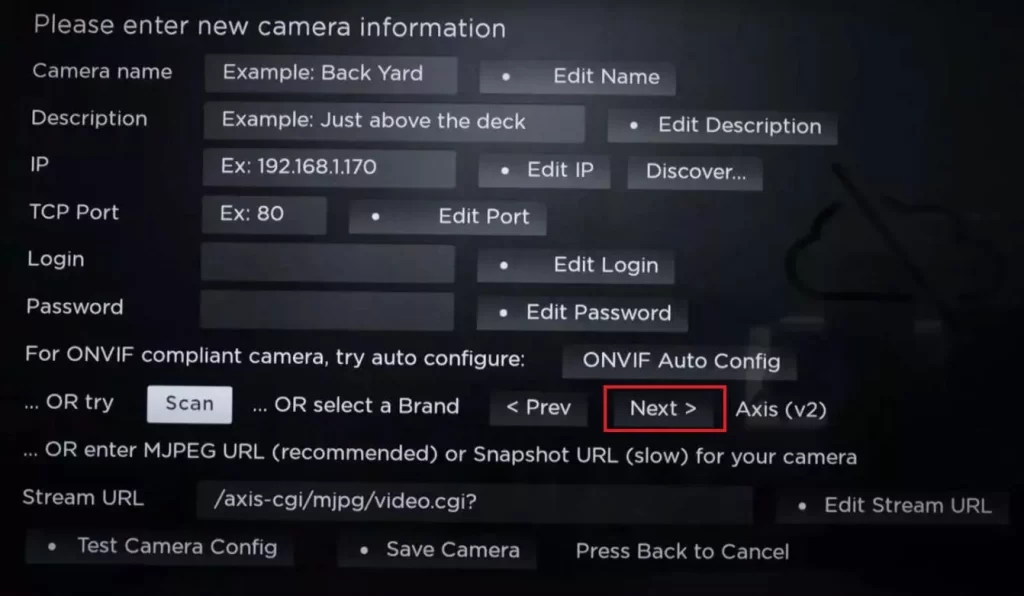
a.) The scan option will find which camera you want to stream from and generate the URL tag for the camera
b.) You can also use the Next option; in this option, you can select the camera brand and connect to the camera.
8.) After adequately following the above configuration, you must connect your camera to Roku TV by selecting the ”Test” and ”Save” Camera options.
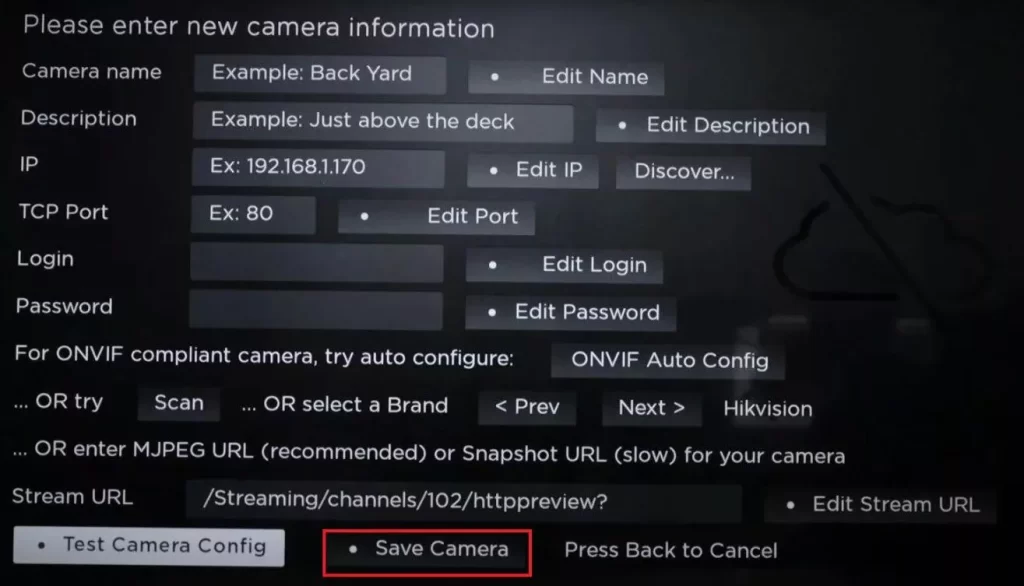
With the IP Camera Viewer app, you can connect other cameras of different brands simultaneously.
Does Roku have a built-in camera?
Partners of their TV brands associated with Roku usually do not provide a built-in camera facility in their Roku TVs. Still, you must check the specifications of the particular Roku TV once. If the TV has facial recognition and a video chat facility, then it will have the facility of a built-in camera.
Conclusion
We have seen this blog’s detailed solution to the How to View Blink Camera on Roku TV. Also, we have seen how to connect the camera on a Roku device.
To join any camera brand with the IP Camera Viewer app on your Roku device, remember that your camera and Roku device must be connected to the same WiFi network.