Are you a new Roku user who recently decided to set up the Roku interface for your entertainment? If you, like me, want to arrange your favorite channel apps in the home interface of your new Roku streaming device, this article will be helpful for you.
Roku streaming devices allow users to add their favorite channels through their Roku Channel Store, a simple process.
But like me, many new Roku users want the app to arrange their favorite channels as they wish.
So, it is easy to do this in Roku. You have to follow some straightforward methods on your Roku device to rearrange your favorite apps so that the Roku interface is personalized and enhances your user experience.
Before rearranging the apps in Roku, remember that the apps you mixed are not designed to be permanently set in the Roku device. You can mix the app order as per your wish whenever you want.
Related: Learn how to clean up your Roku home screen by deleting the ‘Continue Watching’ section before reorganizing apps.
How to Move Apps on Roku
If you are new to the Roku interface, then you should first know some basic information about the Roku interface.
The Roku home screen is designed in a grid format, allowing you to easily add, delete, and rearrange your favorite channels.
You can do all this process easily with the help of the Roku remote or the Roku mobile app. Let us first know about the navigation buttons of the remote.
- Pressing the left and right arrows helps you swipe through the apps horizontally.
- While the up and down arrows allow you to move between rows of apps.
- Keep in mind that the remote also features an OK button, which is used for selecting apps and options.
The Roku remote’s navigation buttons make it easy to explore not just the Roku interface, but also various menus on the home screen. Additionally, you can utilize these buttons to rearrange your preferred apps effortlessly.
1.) Turn on your Roku device and use the arrow buttons on the remote to navigate to the channel app whose position you want to change.
2.) Now press the asterisk (*) button on the Roku remote. A menu will open on the right side of the TV. Select the “Move channel” option and press the “OK” button.
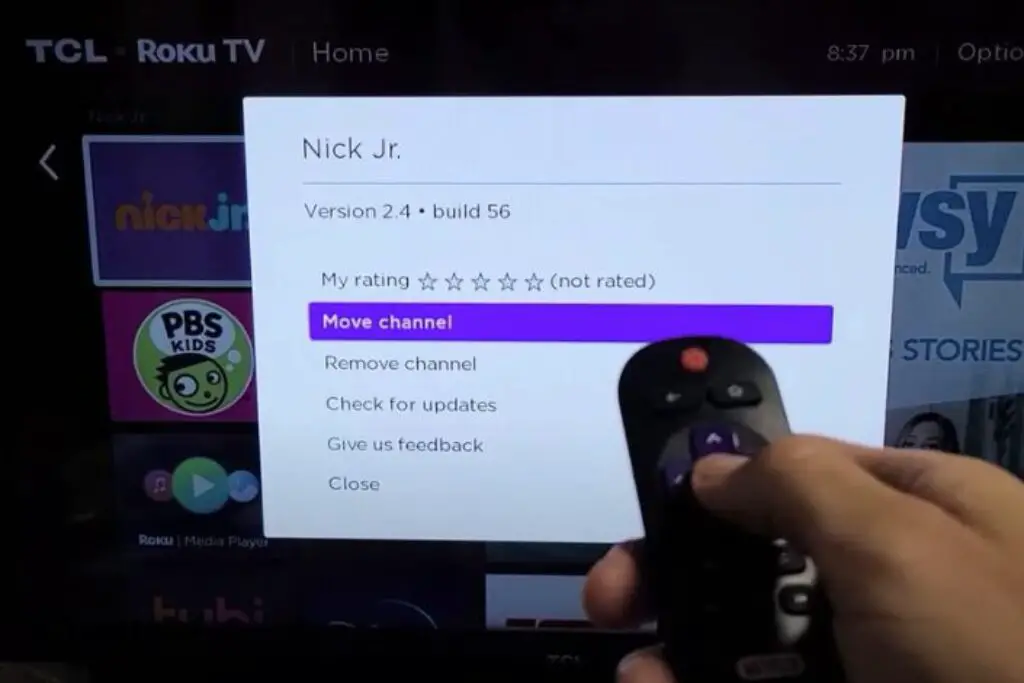
3.) Use the arrow buttons on the Roku remote to navigate to your preferred position on the home screen grid where you want to position your selected app.
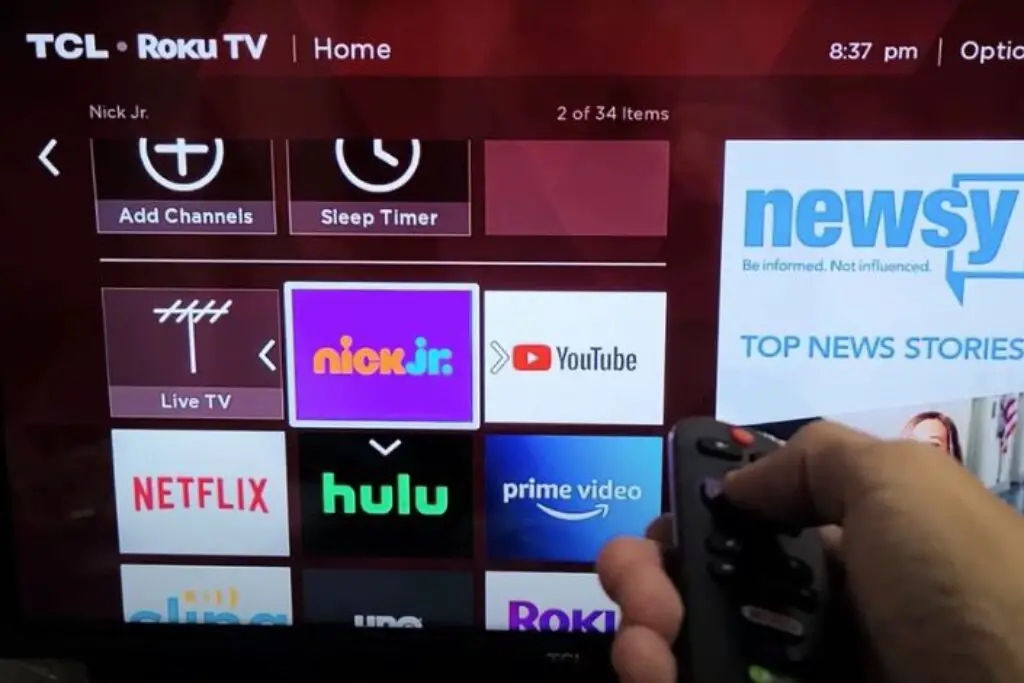
4.) Once you reach your selected position, press the “OK” button on the remote to set the app you chose to this new position.
Related: Find out how changing your Roku account may affect your customized app layout.
How to Reorder Roku channels using Roku mobile app
To rearrange your Roku channels using the Roku Mobile App, follow these simple steps.
- First, connect your Roku device to the app and navigate to the Channels tab
- Next, tap and hold the channel.
- Drag it to your desired location to move channels easily.
How to Rearrange Apps on Roku home screen Using Voice Commands and Integration
Setting Up Voice Control with Google Assistant
To set up voice control with Google Assistant:-
- first, open the Google Home app and add your Roku streaming device.
- Once added, follow the in-app instructions to link your Roku account.
- Now you can use voice commands with Google Assistant to control your Roku.
Navigating Roku with Voice Commands
Voice commands allow you to easily navigate your Roku streaming device. Ask Google Assistant to play a specific Roku channel, or try commands like “launch Netflix” or “play Harry Potter on HBO Max.” You can also control live TV with commands such as “channel up” or “channel down.”
To manage audio, use commands like “turn volume up 10%” or “mute the TV.” Remember that for your commands to work effectively, you should speak at a normal volume and use natural language.
Incorporating voice commands into your Roku experience makes navigating channels and live TV more efficient and enjoyable.
How to move apps on roku home screen
If you want to rearrange the apps on your Roku home screen, just follow these simple steps: First, use the arrow keys on your remote to choose the app you want to move. Next, press the asterisk button. Then, select “Move app” from the menu. Finally, use the arrow keys again to place the app in its new spot on the screen.
Roku changing channels on its own
You need to restart your Roku device, you can do so by following these steps:
Go to the Settings menu.
Navigate to System and then select Power. If you don’t see a Power submenu, just move on to the next step.
Finally, choose System restart to restart your device. and the problem will be solved







