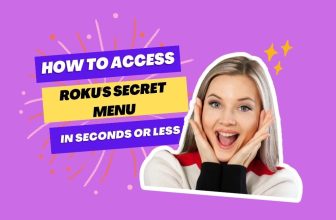Many users give importance to their privacy, which is very important when talking about the search history of the social media platform YouTube.
Be it a smart TV that supports the Roku operating system or a Roku streaming device, you can access it by adding the YouTube application.
Along with the YouTube app on the Roku Channel Store, the YouTube TV app is also available to add to the TV. Still, in this article, we will tell you how you can delete your search history and watch history from the YouTube app on your Roku TV.
Related: Provides information on using YouTube TV features on Roku, Like how to record YouTube TV shows.
Preparations Before Clearing Search History
Before you embark on clearing your Roku search history on YouTube, some preliminary steps will help ensure the process goes smoothly. First off, make sure your Roku device is turned on and that you’re logged into the correct YouTube account.
Identify Your Account:
- Open the YouTube app.
- Verify your profile picture in the corner.
You’ll need to access your account settings, so knowing which account you’re using is crucial. It’s also wise to check for any software updates on your Roku, as an up-to-date system can prevent potential glitches.
Update Software:
- Navigate to ‘Settings.’
- Select ‘System’ and ‘System update.’
- Click ‘Check now’ to update.
Finally, keep handy the Roku remote control as you’ll need it to navigate through menus to find the search history clearing option. It’s as easy as that! Now you’re ready to clear your history and streamline your YouTube experience.
Related: Discusses techniques to enhance the YouTube viewing experience on Roku by blocking ads, related to user control over content.
How to Clear Roku Search History in YouTube
Managing your digital footprint on YouTube is straightforward. You can either clear your entire search history or remove specific terms you’ve looked up.
1.) Open the YouTube app on your Roku TV using the remote.
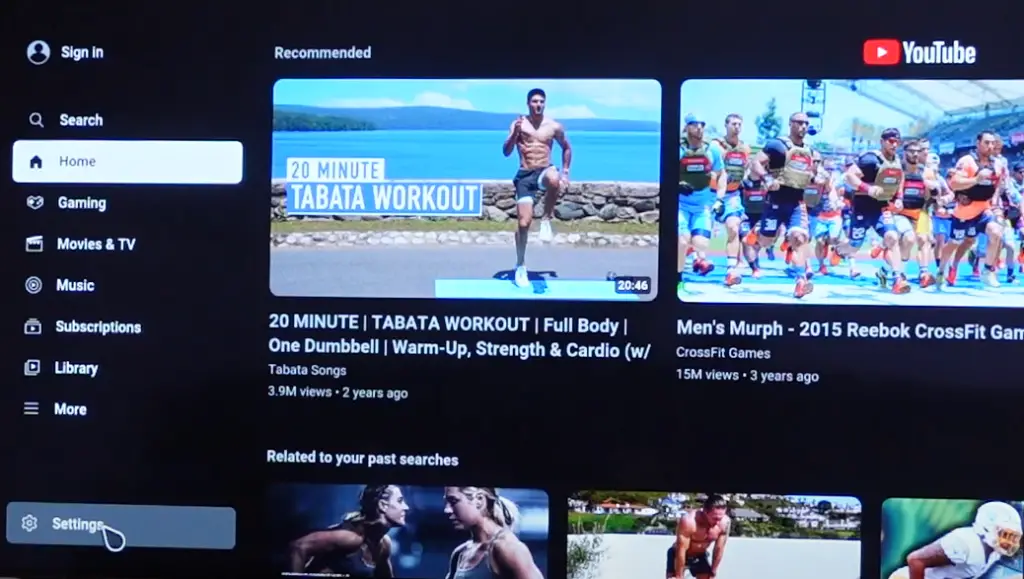
2.) On the YouTube home screen, go to the bottom of the menu on the right side and select the Settings option.
3.) Scroll down and find options named Clear Watch History and Clear Search History in the Settings menu.
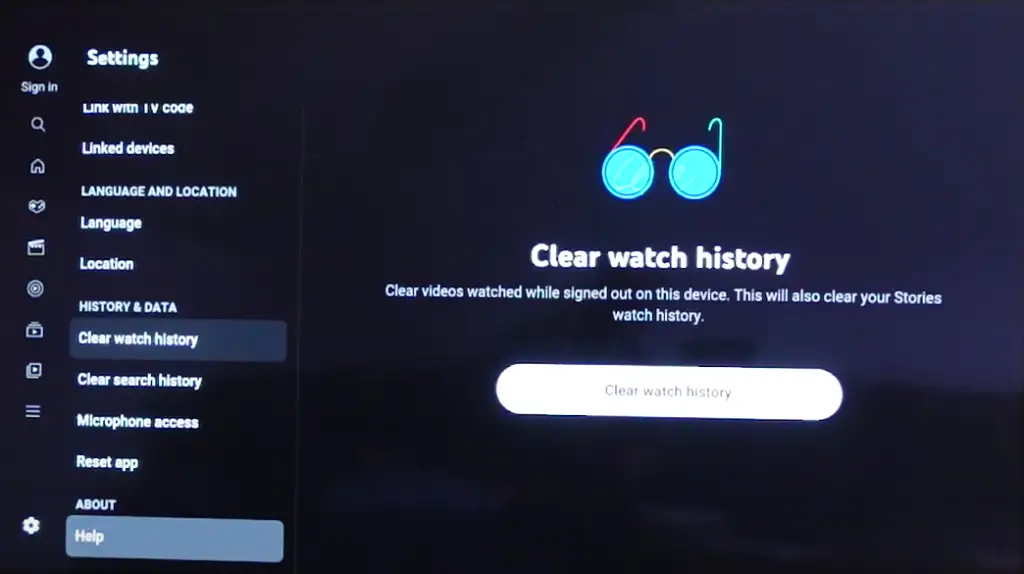
- If you want to clear your watch history, then enter that option and remove your watch history.
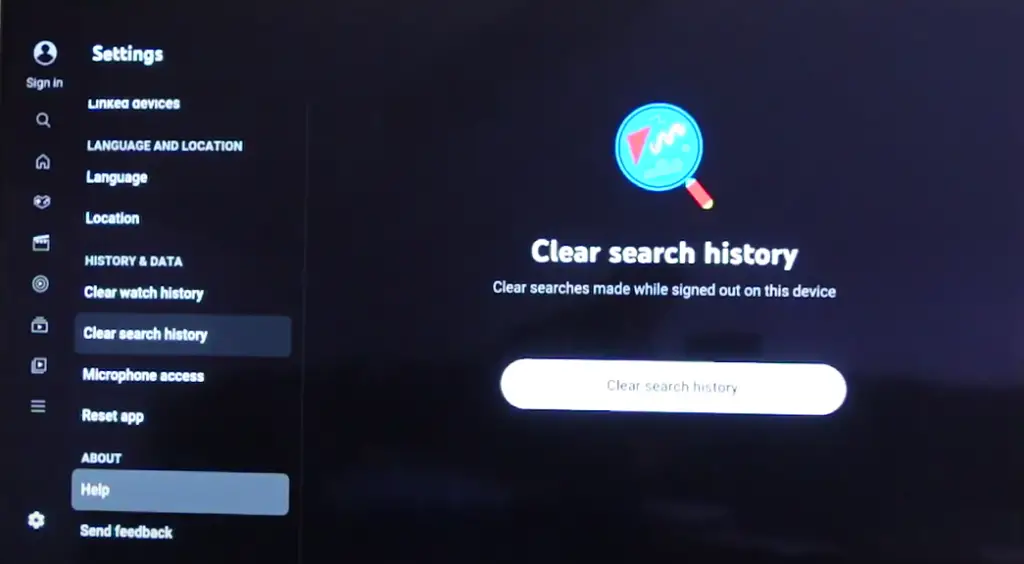
- If you want to clear the search history from your YouTube app, then select that option and clear your search history.
Removing Individual Search Items
- Prefer to remove searches one by one? Navigate to your search history,
- hover over the item you’d like to delete, and select “Remove”.
This allows you to selectively clean up your searches without affecting the rest.
Troubleshooting Common Issues
When you encounter problems with the YouTube channel on your Roku device, particularly with search history, it helps to have a set of practical solutions. These fixes often restore functionality, ensuring a smooth streaming experience.
App Not Responding
Firstly, if your YouTube app is unresponsive, try a system restart. Navigate to the Settings menu, opt for System, and select System restart. In cases where the menu is inaccessible, you can simply unplug your Roku device for a few seconds and then replug it to reset.
If History Not Clearing
If your search history isn’t clearing as expected, ensure that you’ve performed the correct steps within the YouTube app
- Select Settings and find the option to Clear search history.
- If the history persists, attempt to sign out and back into your YouTube account to refresh the app’s data.
- For stubborn cases, there might be a need to uninstall and then reinstall the YouTube app, which can often resolve lingering issues.