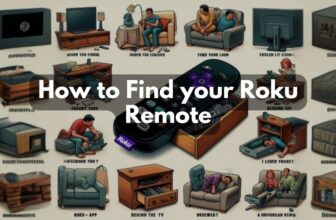Roku users prefer to use the web browser on their devices and want to be able to access the Internet through the browser on a larger screen.
But is it possible to use the browser on a Roku device? The answer is no. You cannot use the browser directly on your Roku device.
However, there are some ways you can use the browser on the big screen through your Roku device.
We will know these available methods in this article, so stay tuned till the end.
Some available ways to access the browser on Roku
- Access the web browser on Roku TV with the Web Video Caster app
- Cast web browser to Roku device from PC or laptop
- Access the web browser on your Roku TV using the Gaming Console.
- Get a Web Browser on your Roku TV using a Raspberry Pi 4
How to Access the Web Browser on Your Roku TV from Another Device: Essential Settings to Configure
- Ensure that your Roku device and the device from which you want to cast the web browser to your Roku TV are connected to the same Wi-Fi network.
- You must have the Google Chrome browser or whatever browser you want to use installed on your device (PC/Smartphone).
- Turn on Screen Mirroring mode on Roku device:- Home > Settings > Select System > Screen Mirroring > Set Screen Mirroring mode to Always Allow.
- Once you check the internet connectivity on the Roku device, it should be solid or excellent for a smooth browsing experience:- Home > Settings > Network > Wireless (Wi-Fi) > Locate the signal strength indicator, and confirm that it reads “strong ” or “excellent.
- For a better browsing experience on Roku TV, ensure your device has a Wi-Fi speed of 5 Mbps or higher.
Access the web browser on Roku TV with the Web Video Caster app
1.) Download, install, and set up the Web Video Caster app on your smartphone. Similarly, download and open the Web Video Caster Receiver Channel app on your Roku TV
2.) Connect your smartphone to the same Wi-Fi network as the Roku device.
3.) Now you can use the web browser on your smartphone normally.
4.) While using the web browser, if you feel that you need to cast a specific site to the Roku TV, you can cast by tapping on the cast icon shown at the top of the screen.
5.) Select your Roku device from the devices shown in the Cast option.
6.) You will see that the web browser you used on your smartphone will appear on your Roku TV screen.
Cast web browser to Roku device from PC or laptop
1.) Connect your PC or laptop to the same Wi-Fi network as your Roku device and activate Screen Mirroring mode as mentioned above.
2.) Go to the bottom right taskbar of your PC and click on the Wireless Display/cast option.
3.) Select your Roku device in the cast option and connect to it.
4.) Now your PC screen will be visible on the Roku TV. You can use the web browser on your PC, and it will be visible on your Roku TV screen
Access the web browser on your Roku TV using the Gaming Console.
To access a web browser on your Roku TV using a gaming console like the PS5, follow these step-by-step instructions:-
First method
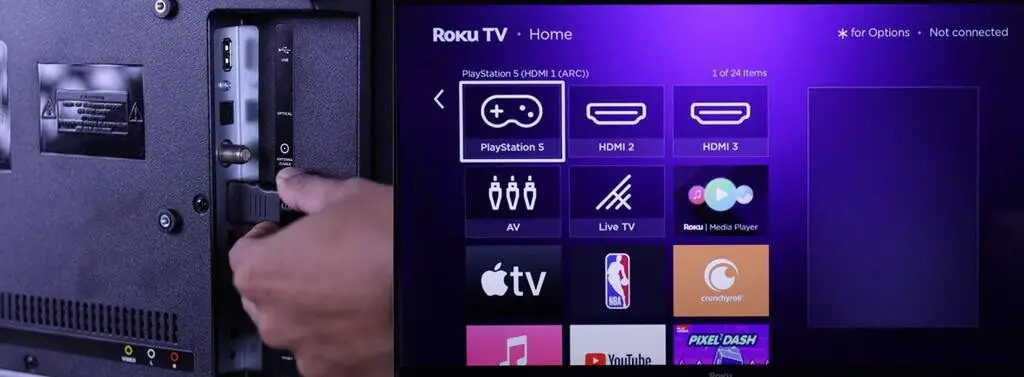
1.) Connect the PS5 gaming console to your Roku TV via the HDMI port and complete the setup process.
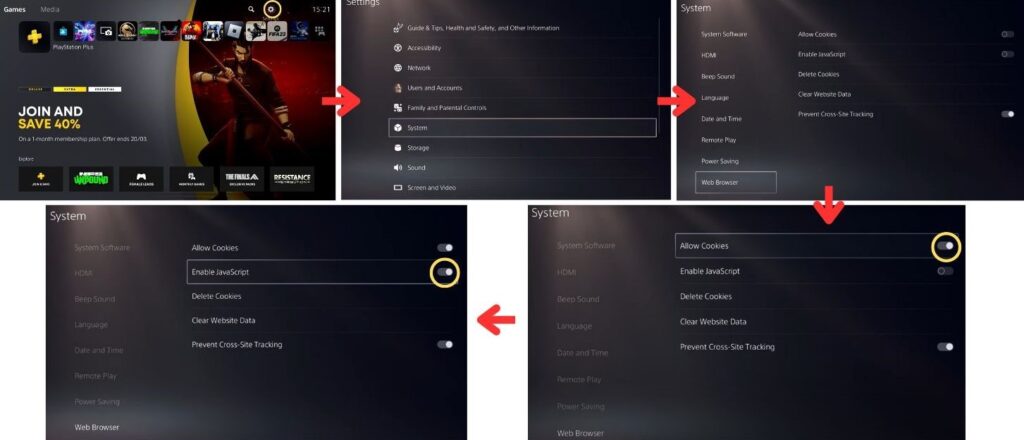
2.) Go to Settings on your PS5, then System, and scroll down to Web Browser. Make sure to allow cookies and enable JavaScript, as this is crucial for web browsing on the PS5.
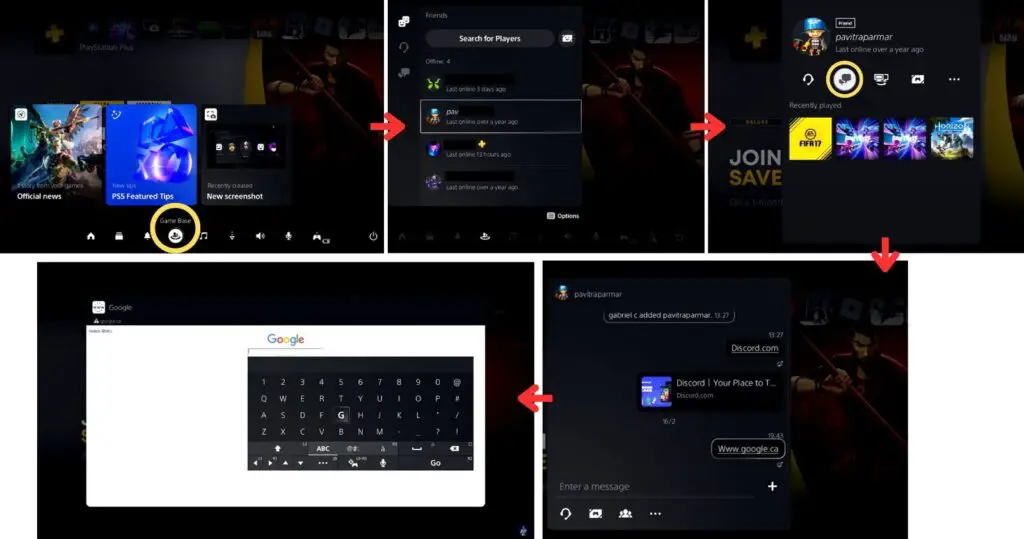
3.) Go to Game Base and open any chat conversation with a friend. Type in the URL of the website you want to visit, such as google.ca or google.in, as google.com may not work. This will provide a clickable URL that leads directly to Google.
Second method

1.) First, enable the Zoom feature on PlayStation for full-screen web browsing:- Enable Zoom by going to Settings > Accessibility > Zoom > Turn on the toggle for ‘Enable Zoom’ .
2.) To access the Google Search page via PlayStation, follow these settings on your PS5 dashboard:-
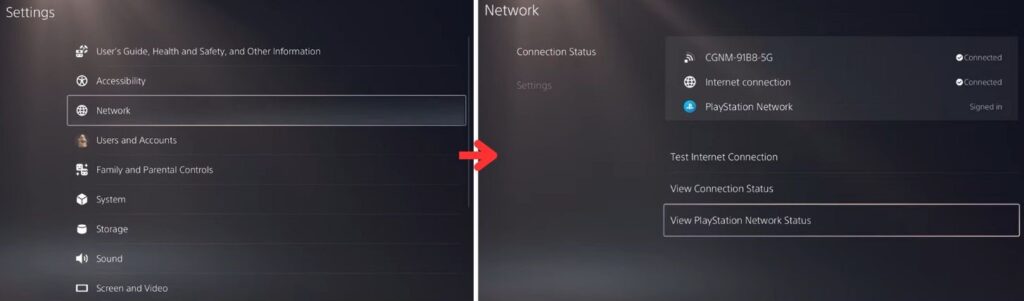
a. Go to Network, then View PlayStation Network Status.
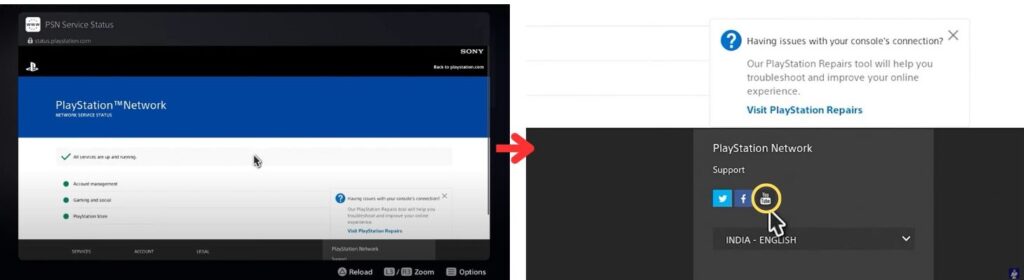
b. Scroll down and click on YouTube in the bottom right corner.
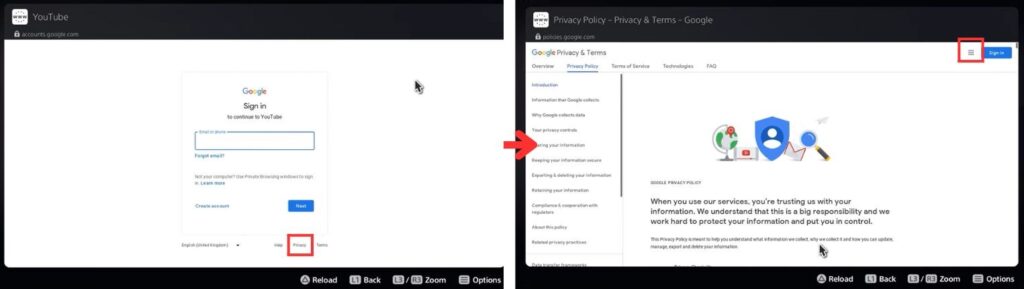
c. Click Sign In in the top right corner, then scroll down and click on Privacy.
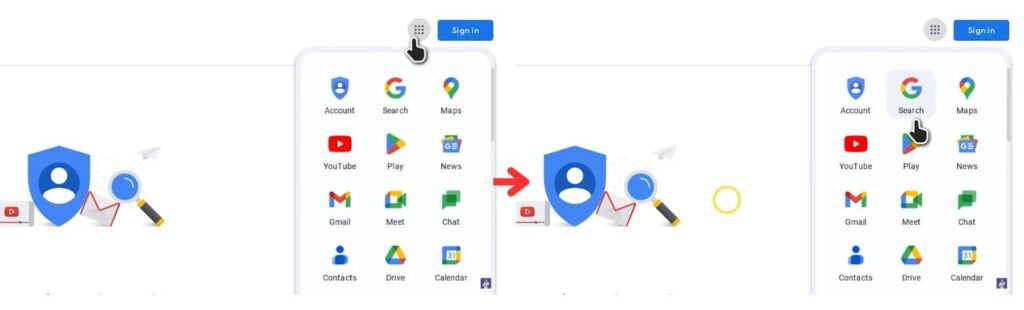
d. Click on the three dots and go to Google Search.
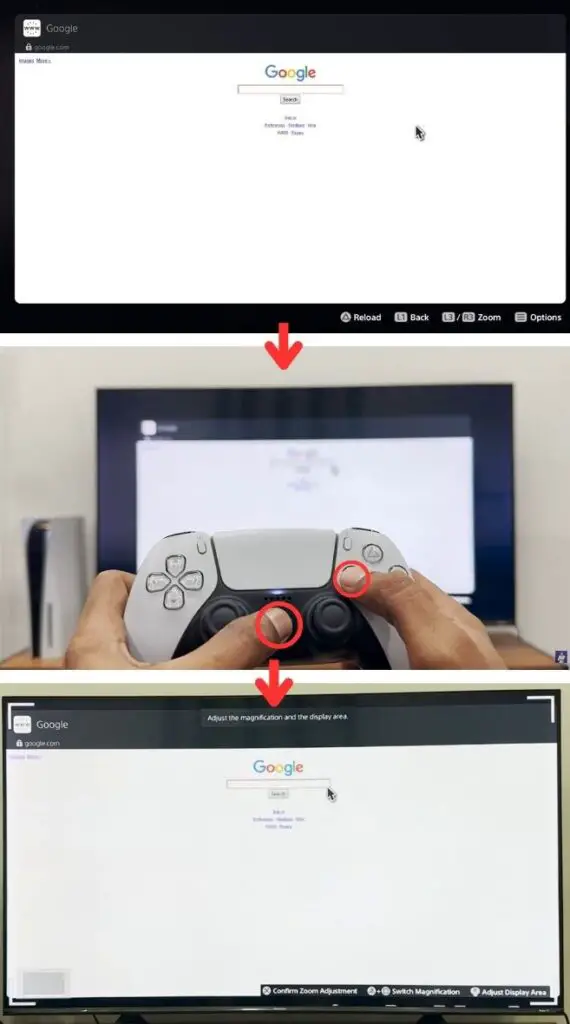
3.) To adjust the zoom for full-screen browsing, press the PlayStation button and square button simultaneously, then adjust the zoom as needed and press X to confirm.
By following these steps, you can access web browsing, including Google, on your Roku TV using a connected PS5 console. Keep in mind that this method relies on the PS5’s built-in web browsing capabilities and is not a native feature of the Roku TV itself.
Get a Web Browser on your Roku TV using a Raspberry Pi 4
Sure! Here’s a step-by-step guide on how to get a web browser on your Roku TV using a Raspberry Pi 4:
Step 1: Purchase a Raspberry Pi 4 Starter Kit
- Buy a Raspberry Pi 4 starter kit, which includes the Raspberry Pi 4 board, a power supply, a case, and an HDMI cable. You can find these kits on Amazon or other retailers like Best Buy.
- Make sure to choose a kit with at least 4GB of RAM for optimal performance.
Step 2: Set up the Raspberry Pi 4
- Follow the instructions provided with the starter kit to assemble the Raspberry Pi 4.
- Insert the pre-loaded SD card with the operating system (usually included in the kit) into the Raspberry Pi 4.
- Connect the Raspberry Pi 4 to your Roku TV using the HDMI cable.
Step 3: Configure the Raspberry Pi 4
- Connect a wireless keyboard and mouse to the Raspberry Pi 4 (not included in the starter kit). You can also connect wireless speaker to the Roku
- Power on the Raspberry Pi 4 and follow the on-screen instructions to set up the operating system.
- Configure the Wi-Fi connection to connect the Raspberry Pi 4 to the internet.
Step 4: Install a Web Browser
- Open the terminal on the Raspberry Pi 4.
- Install a web browser of your choice, such as Chromium or Firefox, using the appropriate command. For example, to install Chromium, type:
sudo apt-get install chromium-browser - Wait for the installation process to complete.
Step 5: Launch the Web Browser
- Once the installation is finished, you can launch the web browser from the application menu or by typing the browser’s name in the terminal, e.g.,
chromium-browser - The web browser will now open on your Roku TV, and you can start browsing the internet.
Additional Benefits:
- With a Raspberry Pi 4 connected to your Roku TV, you can enjoy web browsing at 4K HDMI resolution.
- The Raspberry Pi 4 can also be used for other tasks, such as word processing, email, or even light gaming, essentially turning your Roku TV into a computer.
By following these steps, you can add a web browser to your Roku TV using a Raspberry Pi 4, enhancing your TV’s functionality and allowing you to browse the internet on the big screen.
My name is Bhavic Gadekar. I am a technology enthusiast because I am fascinated by how innovative gadgets and devices are changing our world. I've loved tinkering with electronics and learning how things work. As I grew older, my passion for technology only increased. I enjoy learning new technology-related things and teaching others, so I figured, why not share the solutions through my writing? Besides writing, you'll often find me experimenting with new recipes in the kitchen.