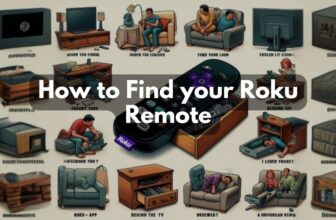How to cast oculus quest 2 on Roku tv, This question comes first in the mind of Roku TV users when they buy oculus quest 2 for the first time and this question comes first because Roku TV does not support the Smartcast feature, with the help of which you can directly connect the oculus quest 2 devices to Roku TV.
But you don’t need to worry about this you can cast oculus quest 2 to your Roku tv in three ways and how to do it we will see that process in the order below but before that let’s start by understanding one of those methods in short, with the help of which you will be able to quickly cast oculus quest 2 to your Roku TV.
Table of Contents
How to Cast Oculus Quest 2 to Roku TV Before this know the process of Google Chromecast
- First, connect Google Chromecast to Roku TV HDMI input, HDMI input option will be on the back of the TV
- To switch your Roku TV to Chromecast input, follow this setting:- Home > Settings > TV Inputs > Chromecast Input option will be at the top of the list, select it
- If you are using Google Chromecast for the first time on Roku TV, you must complete the setup process with the help of the Google Home smartphone app.
- Turn on the Oculus Quest by pressing the power button on the right side, then press the elongated “O” button on the right controller.
- Now you will see the Share menu in the pink icon in the oculus quest you are wearing, select it, then select the option of Cast, in this option, you will see a Chromecast device, select it.
How to Cast Oculus Quest 2 to Your TV via Smartphone
Oculus Quest 2 can be cast on Roku tv through a smartphone, for this, we will use the screen mirroring function of the Smartphone.
Cast Quest 2 to Roku TV via Smartphone by following the below-mentioned steps:-
1.) First of all, confirm one thing your Smartphone, oculus quest 2 device, and Roku TV must be connected to the same Wi-Fi connection.
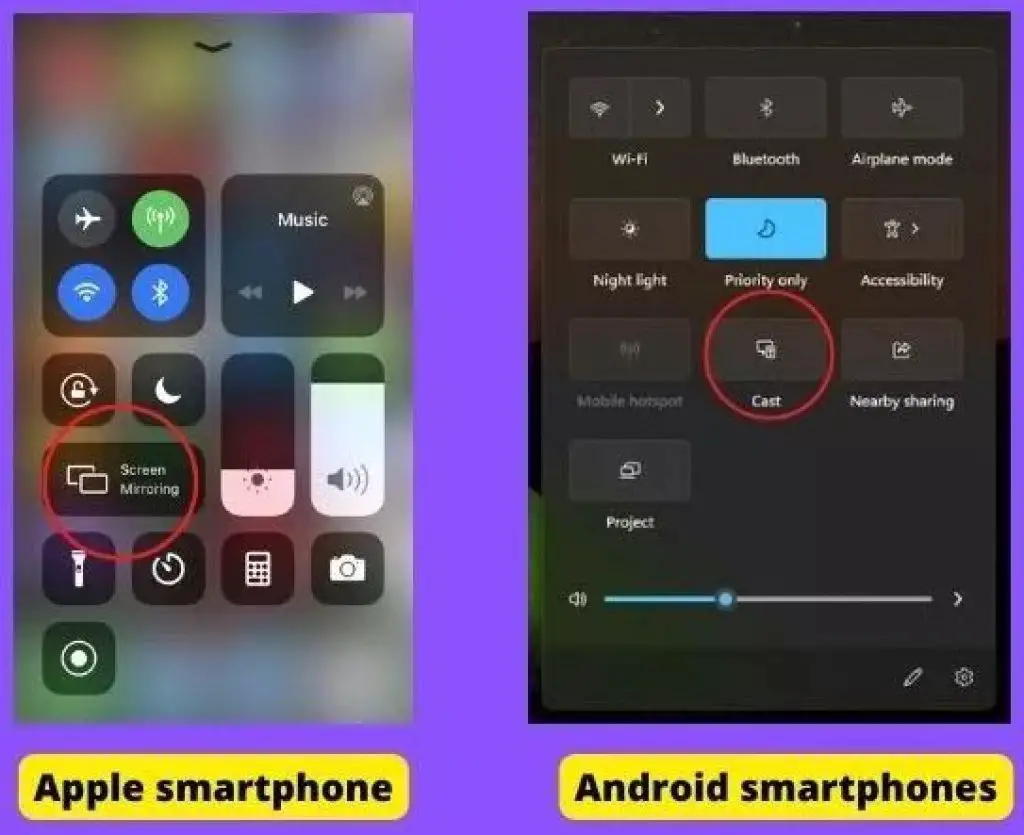
2.) Now open the Quick Access menu of your Apple smartphone and tap on the Screen Mirror option from the Quick Access icons in it, in android smartphones this option will be named Screen Mirror / Smart Mirror / Smart View which you have to select.
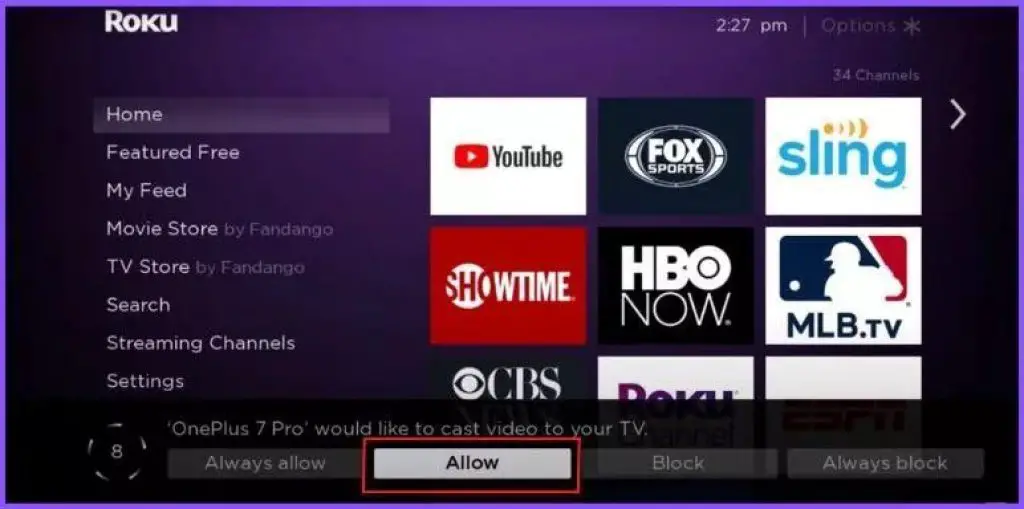
3.) Now next you will see your Roku device in the connected list of devices, select it. After selecting you will see a code on Roku TV which you have to enter in mobile to establish a connection or a popup notification will appear on the Roku TV screen which you have to allow
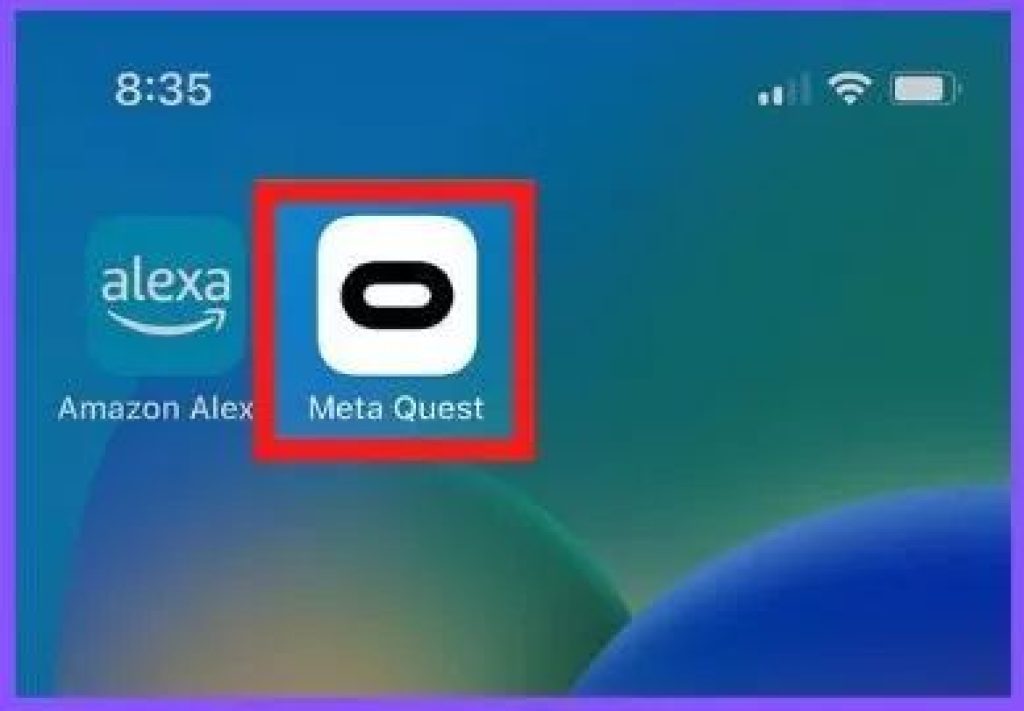
4.) Now open the Meta Quest app on your smartphone, if this app is not available, download and install it first from Google Play Store or App Store.
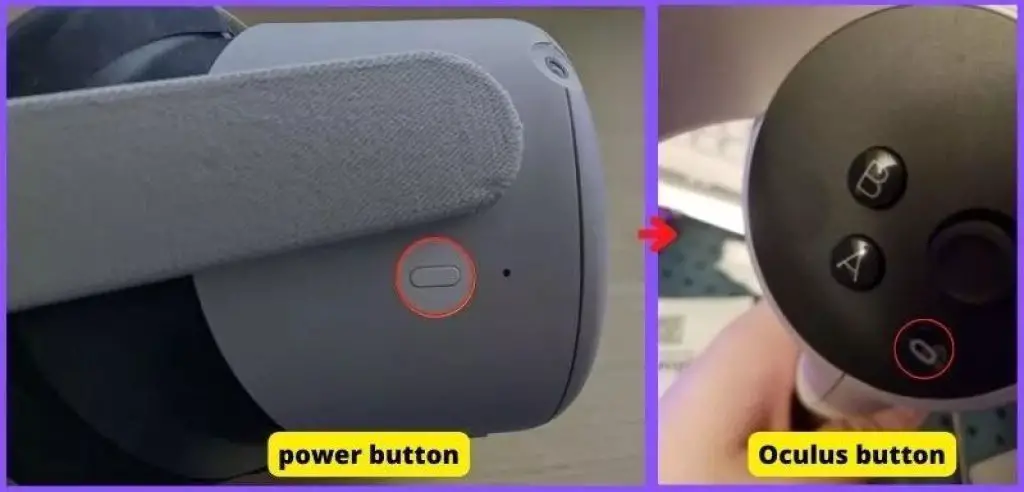
5.) Now strap on your Oculus Quest and press the power button on the right side to turn it on; then on the right controller, there will be a button with an elongated “O” symbol on it press that and the Oculus menu will appear in front of you.
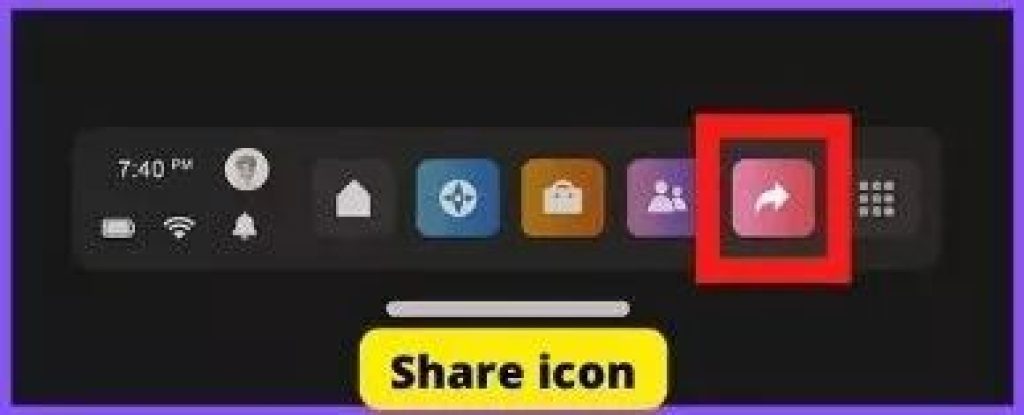
6.) A pink color share icon will appear in the Oculus menu, choose that option
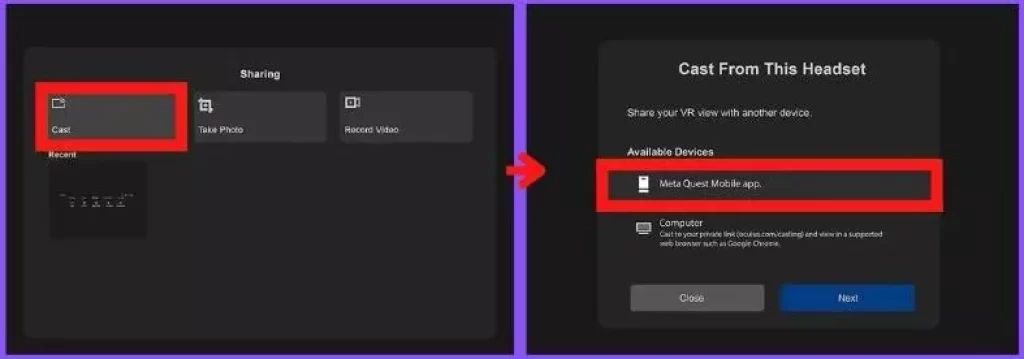
7.) Now further, select the Cast option, Meta Quest mobile app will appear in the available devices in the Cast option, select it, and then select the Next option.
This process will cast oculus quest 2 to a Smartphone and then mirror the Smartphone screen to Roku TV, and you will be able to watch oculus quest 2 on Roku TV through Smartphone.
How to Connect Oculus Quest 2 to TV with Google Chromecast – [Step by step]
The easiest way is to Cast Quest 2 to Roku TV through Google Chromecast, for this, you must have Google Chromecast, you will easily find it on Google Store
If you want to cast oculus quest 2 on Roku TV through Google Chromecast, then you can follow the steps given below:-
1.) First of all, assemble the Google Chromecast and connect it through the HDMI input of the Roku TV.
2.) Now switch your Roku TV to Chromecast input, Home > Settings > TV Inputs > Chromecast Input option will be at the top of the list, select it
3.) If you are going to use Google Chromecast with Roku TV for the first time, then you will have to complete its setup procedure with the help of the Google Home app on your smartphone [This app is available for free to use in the App Store and Google Play Store. How to do it is explained in the video below:-
4.) After completing the Chromecast setup procedure, if any device is not connected to the Chromecast, then you will see the Chromecast displays images on the Roku TV screen,
In the next step, you will have to start your Oculus Quest by pressing the power button on its right side.
After Oculus Quest starts, you will see a button with an elongated “O” on the right side, press it, and it will display the Oculus menu in front of your vision.
5.) In the pink box in the Oculus menu, you will see the Share menu, select it, and this will bring up the option of Cast in front of you, which will be in the upper-left corner, you have to select it.
5.) In the Oculus menu, you will see the Share menu, which will be in the pink box, select it. Next will bring the option of Cast in front of you, which will be in the upper-left corner, you have to select it.
6.) The Cast option will display a list of available devices in front of you, in which you have to select the Chromecast device and then select the next option. Now oculus quest will start casting to your Roku TV via Chromecast.
How to Cast Oculus Quest 2 to TV Without Chromecast using a PC / Laptop
You can also Screen Mirror Oculus Quest 2 on Roku TV through your PC / Laptop
If you do not want to use your Smartphone or Google Chromecast to cast Oculus Quest, then this method is for you.
You can cast oculus quest 2 to Roku TV via PC / Laptop in two ways:-
- Through the Cast option of a PC / Laptop
- Second, using the HDMI option
You can cast oculus quest on Roku TV by adopting any option according to you, we first see the Cast option:-
1.) Go to oculus.com/casting using a browser on your laptop
2.) Now login to this site with your Oculus Quest 2 credentials
3.) Turn on your oculus quest by using the power button and then pressing the elongated “O” button it will open the menu option in Oculus
4.) Now follow this setting in oculus:- Menu > Sharing > Cast > Now select your laptop in the list
Now your oculus quest will be casting in your laptop, next, we have to mirror the screen on Roku TV, for which follow this step
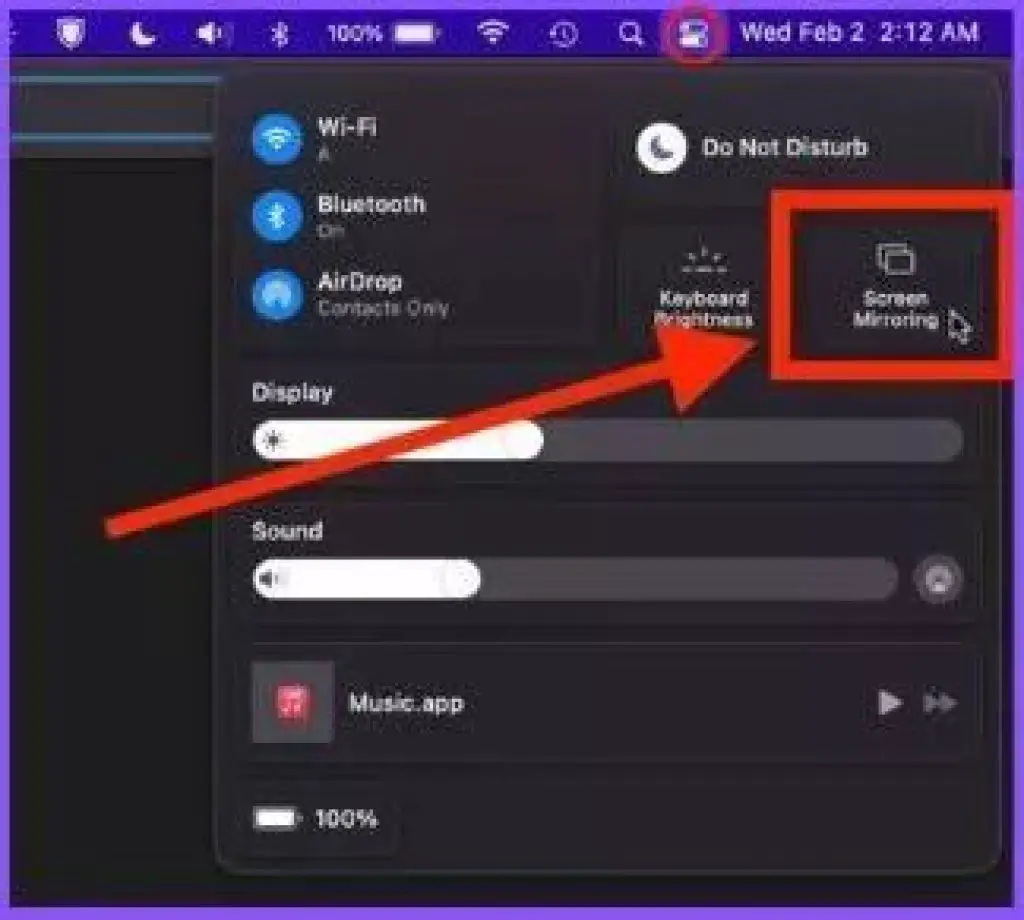
5.) Go to the Control Panel of your laptop, if you are using Mac, then this option will be found in the top navigation bar, click on it.
6.) Here the option of Screen Mirroring will appear, click on it and select Roku TV in it.
Using the HDMI option
If you want to watch oculus quest on the big screen on Roku TV using a laptop screen mirror wired way by adopting the HDMI option then you should see this blog on how to Install and Use Zoom Meetings on Roku.
The fourth point in this blog explains in detail how to mirror a laptop to Roku TV via HDMI cable.
Conclusion
We saw in this blog how to cast oculus quest 2 to Roku TV, one thing you have to keep in mind is that all your devices should be connected to the same wifi network
And secondly, if you are mirroring a screen from any device to Roku tv If yes, there should be a prompt setting on screen mirroring mode in Roku TV, to check it follow this setting in Roku TV Home > Setting > System > Screen Mirroring > Screen Mirroring Mode > Prompt
We hope that your problem regarding Cast Quest 2 to Roku TV has been resolved.
How to cast oculus quest 2 to tv
on oculus, menu> sharing> cast> now select your laptop/mobile in the list from which you want to screen mirror to tv then connect that device to tv via casting
Roku Oculus app
The Roku Oculus app is not available in the Roku Channel store If you want to cast Oculus to Roku TV then we have talked about its method which you can see
How to cast Oculus Quest 2 to TV without Chromecast
Yes, you can cast your Oculus Quest 2 to Roku TV without Chromecast using the Cast feature from Smartphones and Laptops.
My name is Bhavic Gadekar. I am a technology enthusiast because I am fascinated by how innovative gadgets and devices are changing our world. I've loved tinkering with electronics and learning how things work. As I grew older, my passion for technology only increased. I enjoy learning new technology-related things and teaching others, so I figured, why not share the solutions through my writing? Besides writing, you'll often find me experimenting with new recipes in the kitchen.
![How to Cast Oculus Quest 2 on Roku TV [With screenshots]](https://rokuadvice.com/wp-content/uploads/thumbs_dir/How-to-See-Comments-on-Youtube-Roku-1-q7nu43kfv5ni1zv2zgfsyv93dyrew644l4gozk2a7w.jpg)
![How to Cast Oculus Quest 2 on Roku TV [With screenshots]](https://rokuadvice.com/wp-content/uploads/thumbs_dir/Best-Soundbar-For-Hisense-Roku-TV-q7nw61jdhyvjdogf7f3947ihp6aweznyr3zs36fcqk.jpg)