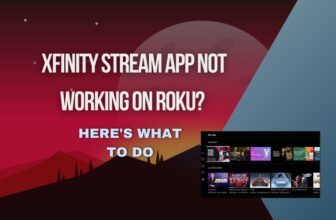Sometimes, there is a problem with internet connectivity in a Roku device, and then the question comes to Roku users’ minds: Why won’t my Roku TV connect to the internet? There can be many reasons behind this problem, some minor and some big.
Although this type of problem is not commonly seen in Roku devices, if this problem is happening to you, then you do not have to worry about it.
In this blog, we will see the reasons related to this problem and its solution step by step; you just have to follow this solution. In most cases, this problem will be solved by following the initial points given below.
Table of Contents
Why is my Roku not connecting to the internet? What can be it solutions
1.) Restart The Roku Device
a simple restart can get your Roku device working properly again. A restart will speed up the device’s performance and fix any temporary glitches.
Follow this step to restart Roku:-
- Go to the Roku Home Screen Using the Roku Remote Home Button
- Now go to Settings > System option
- Select the option of System Restart in the System option
Once the Roku device restarts, try connecting to the WiFi network again. Apply the solutions below if not connected.
Related: Sometimes, an HDCP error can prevent your Roku from connecting to the TV. Find out how to fix it
2.) Check internet connectivity, check internet speed and quality in it
First of all, check the internet connectivity in your Roku device. Sometimes, for some reason, the WiFi signal in your Roku device may be weak, or the device may not be getting the WiFi signal at all. In this situation, Roku won’t connect to the Internet.
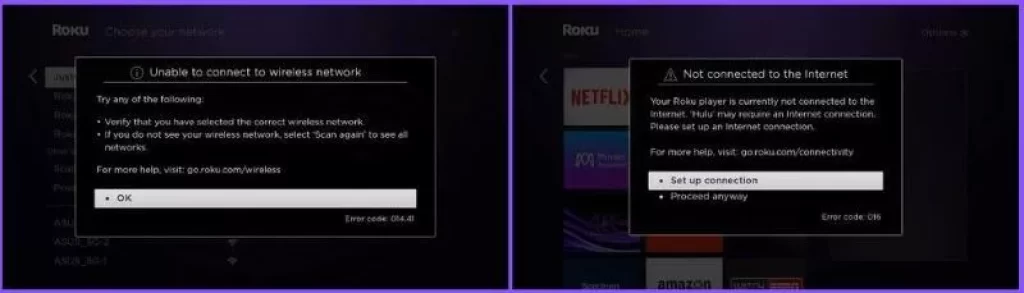
In this case, When this happens, a pop-up message like this usually appears on the Roku home screen.
You can check the WiFi signal being received by the Roku device by going to the Roku settings. It will allow you to see the WiFi internet speed and quality being received by the Roku device.
- Go to the Settings option from the Roku home screen.
- Now follow this setting:- Settings > Network > Network page will have an About page on the right side, which will have information related to WiFi internet.
- On this page, you have to check that signal strength is excellent and internet download speed is good.
- To confirm it one more time, select the Check Connection option; if everything is fine in real-time, it will show green check marks.
If you do not see the green check marks, then there may be some problem in connecting the Roku device to the WiFi connection; follow the steps below to solve it.
3.) Try connecting to the internet one more time
Reconnect your Roku device to the WiFi network once again.
First, you have to reset the connected wifi network. This process will help to re-establish the WiFi signal.
Steps to resetting WiFi network
- Go to the home screen by pressing the Home button on the Roku remote.
- Now follow this setting:- Settings > System > Advanced system settings > Network connection reset.
- Now select the option of resetting the connection on the right side. It can also show the option of wired and wireless connection and then select the wireless connection in such a condition.
- The device will automatically reset and reboot after selecting the option.
Steps to reconnecting Roku device to WiFi network
After the Roku TV restarts, a Not Connected notification will appear on the top right corner of the screen; this notification will appear if you have not connected the Roku device with an Ethernet cable.
So, to reconnect your Roku device to a wifi network, you follow this setting:-
- Home > Settings > Network > Setup Connection > Wireless
- Now, it will scan for wireless networks; after the scan is complete, select your wifi network from the listed wifi networks.
- Enter the correct ID and password of your WiFi network to reconnect.
This whole process is shown in this video, you can follow it
4.) Check Roku’s Software Update
Check for the update of your Roku device; in some cases, due to bugs, there may also be a problem with internet connectivity, and if your device is not updated, Roku won’t connect to the Internet if it doesn’t have the latest software update.
Follow the steps given below to update your Roku device:-
- Home screen > Settings > Select System > System Update
- Now select the option of Check Now; it will now check for new updates; if your device is not updated, it will give you the option to download and install new updates; you have to update
Once the update process is complete, restart your Roku TV and connect to a WiFi network. If your Roku device is not able to connect to WiFi internet even by this process, then follow the below process.
5.) Use the 5GHz Wi-Fi Band on Roku
Your router provides two types of Wi-Fi Bands, 2.4GHz and 5GHz; in some cases, multiple devices are also connected to the 2.4GHz Wi-Fi Band along with a Roku device.
For this reason, Roku devices do not get proper internet speed.
That’s why you should shift your Roku device from a 2.4GHz Wi-Fi Band to a 5GHz Wi-Fi Band.
Make the Wi-Fi connection of your devices in such a way that the rest of the devices in the house connect to the 2.4GHz Wi-Fi Band and keep the Roku device on the 5GHz Wi-Fi Band; this will ensure that your Roku device will get a high-speed Wi-Fi network.
6.) Restart/troubleshoot your router
Try restarting your router once. In some cases, a simple restart can help solve temporary software glitches in the router.
To properly troubleshoot the router, you have to unplug all the devices connected to the router for 5 minutes, power off the router, and start the router again after a few minutes; this process may get the internet connectivity issue resolved.
7.) Use the correct (SSID) Network ID and password
The Roku device first scans for available nearby networks to connect to a WiFi network; this process makes it easy for Roku users to connect to a WiFi network.
But there may be another network with the same name available in this scanned list, so in this case, carefully choose your network ID (also called Service Set Identifier (SSID) and use the correct password.
In some cases, even a minor mistake can cause a lot of trouble, and this is one of the minor mistakes that might cause your Roku device not to be able to connect to the WiFi network.
8.) Change the Router Wi-Fi Password
Often, when we set a new password, we use special characters like @, *, and # in it so that our password can become stronger.
But you will probably be surprised to know that this problem of some users has been solved by changing the simple password of WiFi, so why did it happen?
As a matter of fact, Roku TV does not support special characters; if you have used these characters in your WiFi password, then you are failing to connect Roku to your WiFi network.
That’s why try changing the password once and using the upper/lower case alphabet and numbers instead of special characters.
9.) Check the VPN speed
If you are using a VPN to change your network for any reason, then definitely check its speed once. Roku won’t connect to the internet if the speed is not good.
Because even the best VPN service can reduce your internet speed by 10-20%, and if you are not using a good VPN, then this percentage can go above 50.
If your VPN has reduced your internet speed, then you may have internet connectivity problems with the Roku device.
10.) Place your Router near the Roku device
In some cases, the router is placed far away from the device, and this can also be a reason why your device is not getting the WiFi signal as strong as it should be.
This may be the reason why your Roku device is losing its internet connectivity again and again; it may also happen that you have kept your router in a place where other electronic equipment is kept, like wireless phones and microwave ovens. This equipment weakens the WiFi signal coming out of the router.
So, if your router is far away from the Roku device, then put it closer to the device. It will improve the wifi connectivity.
11.) Check DNS Setting
The reason for the Roku device not being able to connect to the Internet can also be a disturbance in the DNS setting; DNS is called the Domain Name System; whenever the router connects to the Internet, it uses the internal DNS Server.
If this error is in your case, then you have to fix the DNS setting; follow the steps given below to fix it
- Login to your router with your user ID and password
- Now go to DNS settings inside the settings section of the router
- In this replace DNS1 with 8.8.8.8 and DNS2 with 8.8.4.4
- Press the OK button to save changes
In this setting, DNS1 is for the Preferred DNS Server, and DNS2 is for the Alternate DNS Server.
12.) Disable Network Pings
Network Pings This can also be a reason why your Roku device is not able to connect to the internet; for this, you have to turn off network pings.
This setting is hidden in the Roku device; you have to use the Roku remote to go to this option; follow the steps given below carefully to go to this setting:-
- Press the Home button on the Roku remote 5 times
- Now press the Fast Forward button.
- Press the play button
- Press the rewind button
- Now press the play button again
- Press the Fast Forward button
After following this button set, a pop-up menu will open on your Roku TV screen; in this set menu, you have to follow the steps given below:-
System Operations Menu>Network Menu>Disable Network Pings
Now, after turning off this Pings setting, you should turn off your Roku device, unplug it for a few minutes, and then start it again.
13.) Internet Server is Down or the Internet Subscription Expired
There are two reasons for the shutdown of internet service: an internet service provider is facing some technical problem from its side, or it may be that you have forgotten to renew your internet service subscription.
Check Your Internet Subscription Renewal Date Once; if the Subscription Pack Is Still Running, Then Contact Your Internet Provider Once.
14.) Use Ethernet Cable
If the internet is working properly, then you should try using the Ethernet Cable once by connecting it to the Roku device.
To use the Internet on a Roku device through Ethernet Cable, follow the settings given below:-
- First, connect the Ethernet cable to your router and then connect it to your Roku TV or Roku streaming player.
- Now turn on your Roku TV and go to the Home screen by pressing the Home button on the Roku remote.
- Now follow this setting in the Roku device:- Settings > Network > Select Wired option
- Now follow the instructions given for internet connectivity through the Ethernet Cable
15.) Check whether the router is defective or not
Take a look at your router to make sure that all your other devices, like laptops and phones, are connecting to the WiFi network without any issues.
If the WiFi is not working on these devices either, it’s a good idea to get in touch with your internet service provider. There might be an issue with your router that’s causing it to not connect to the Roku device.
16.) Factory reset the Roku device
If your router is working properly and the wifi internet is working on other devices as well, then you should factory reset your Roku device once.
A factory reset will restore your Roku device to its original state. Note that after the factory reset process, it will erase all the device settings associated with the Roku accounts on your Roku device.
Follow this setting to factory reset your Roku device:– Settings > System > Advanced system settings > Factory reset > Factory reset.
If you have tried all the methods mentioned above and still have this question about Roku not connecting to wifi after reset, then think about the next point mentioned.
17.) Contact Roku support
If you have tried all the above steps and your Roku device is still not able to connect to the internet, then there may be some problem with your Roku device. You should contact Roku support in this situation.
Conclusion
In this blog, we have seen all possible solutions related to the question, Why is my Roku not connecting to wifi? We hope that your problem has been solved. If you have any questions related to this question, then let us know by comments.
Roku not connecting to wifi after reset
Try restarting it once; if it is still unable to connect to the WiFi network, then there may be a hardware fault in the Roku device, in which case you should contact Roku support.
Roku won’t connect to the internet but other devices will
This may be due to an update to the wifi router, which may have changed the wifi connection parameters from b/g/n to g/n. This change may interfere with internet connectivity on some Roku models. Contact your internet provider to reset this wifi connection parameters back to b/g/n