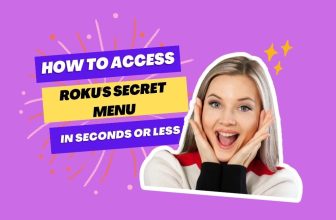Whether new or old Roku user, everyone wants to control their Roku device through voice commands, and this is possible by integrating Amazon Alexa with your Roku TV.
If you are also one of those Roku users who want to satisfy your curiosity about how to connect Alexa to Roku TV, then this article is for you.
In this article, we will learn how to connect Amazon Alexa to your Roku TV and look at Alexa Roku commands, so stay tuned till the end.
Related: Learn how to install and use a web browser on Roku TV for seamless internet browsing.
Prerequisites for Connecting Alexa to Roku TV
Before proceeding with the process, we need to know the requirements required to connect Roku TV and Alexa so that we can successfully control Roku easily without any hassle.
1.) Firstly, we need a Roku TV or a Roku streaming device that supports voice control. Additionally, an Amazon Alexa device such as an Echo, Echo Dot, or any other Alexa-enabled device is required.
2.) Make sure your Roku device is updated to OS 9.1 or higher.
3.) To keep Alexa working smoothly on your Roku device, you need to enable the “Fast TV Start” setting: Home > Settings > System > Power > Fast TV Start.
4.) An Amazon account is indispensable. This is the account you use with your Alexa device. Ensure that it’s set up and you have the credentials handy for linking purposes.
5.) Similarly, a Roku account is necessary to manage your Roku devices and access various channels. This account will be used to authorize the integration with your Alexa device. Keep your Roku account information within reach for a swift and successful connection.
Related: Learn how to connect your Roku device to a Denon receiver for improved audio and home theater setup.
Control Roku with Alexa following this steps
- If the Alexa App is not installed on your smartphone, install it first from the Play Store or App Store.
- Once the app is installed, sign in to your Amazon account or create a new one if you do not yet have one.
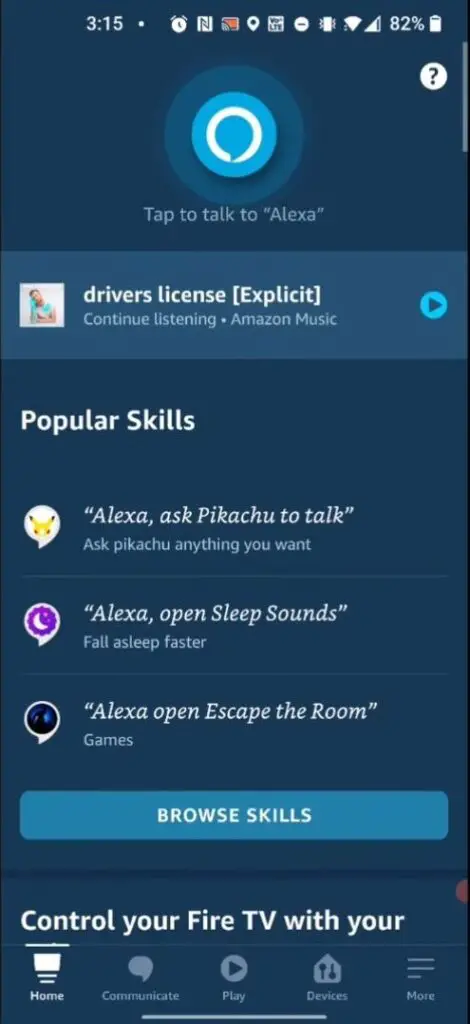
- After signing in to the Alexa App, select the ‘More’ option at the bottom of the screen.
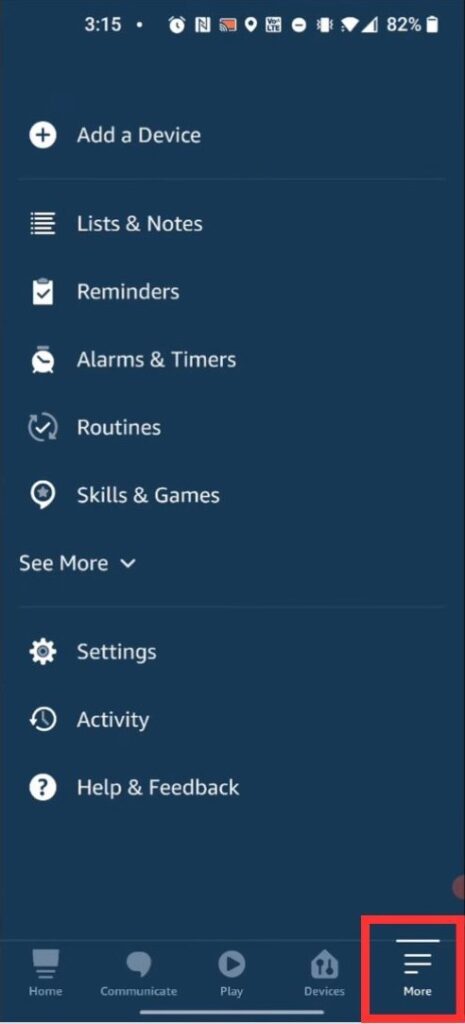
- Proceed to the ‘Skills & Games’ section. Search for “Roku” and choose the Roku skill from the provided list.
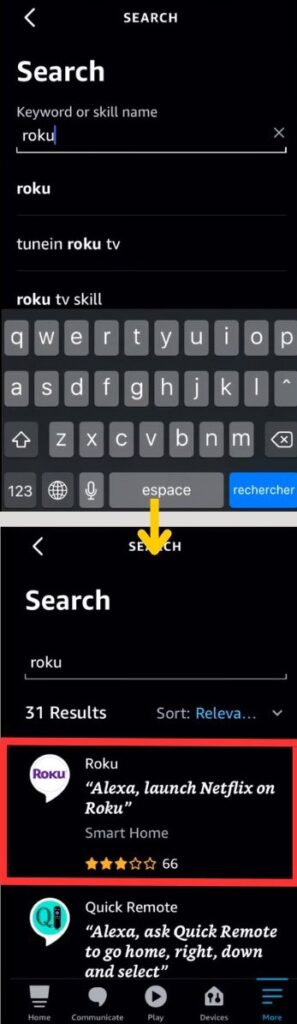
- Follow the prompts to Enable Skill and link it by signing into your Roku account.
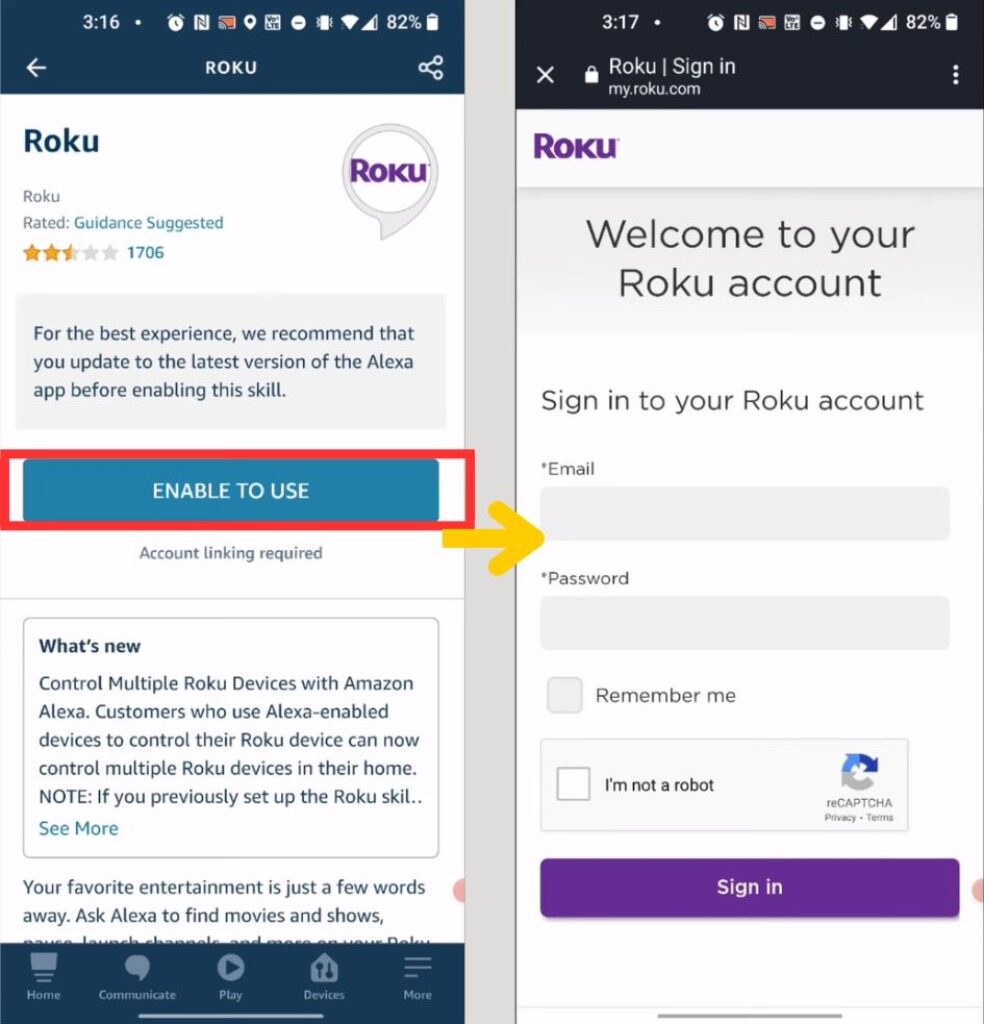
- In this, you have to select the Roku device with which you want to connect Alexa.
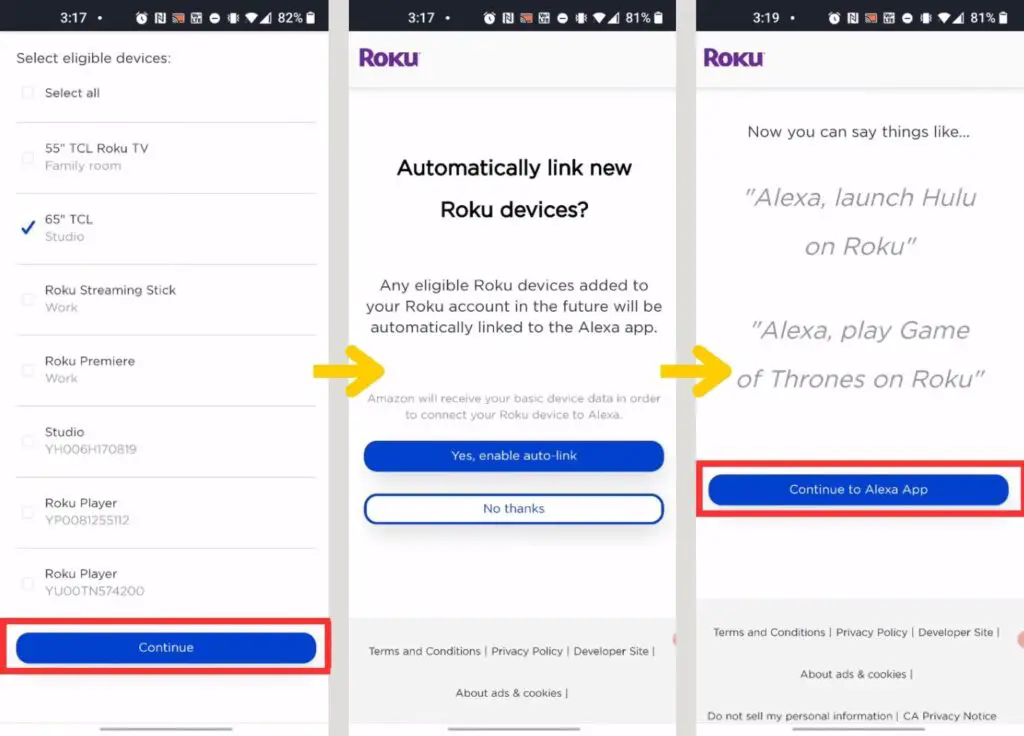
- After the Roku device is successfully linked, select the Alexa device you want to connect to the Roku device in the Alexa app.
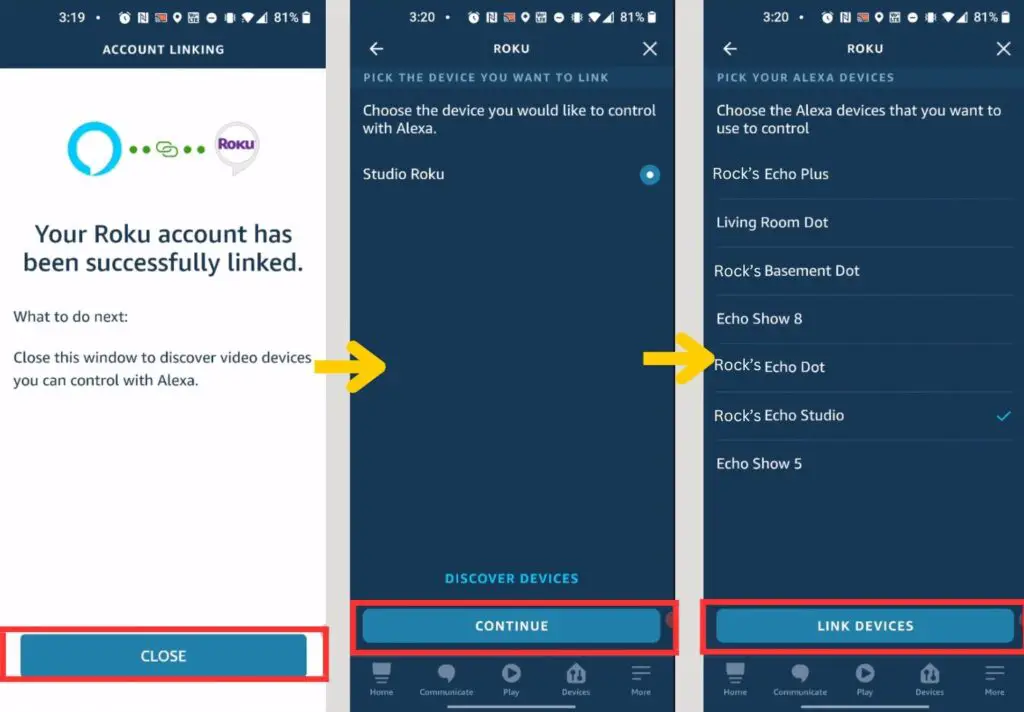
- If you want to turn off the skill, you can also do this by using the option “disable skill.”
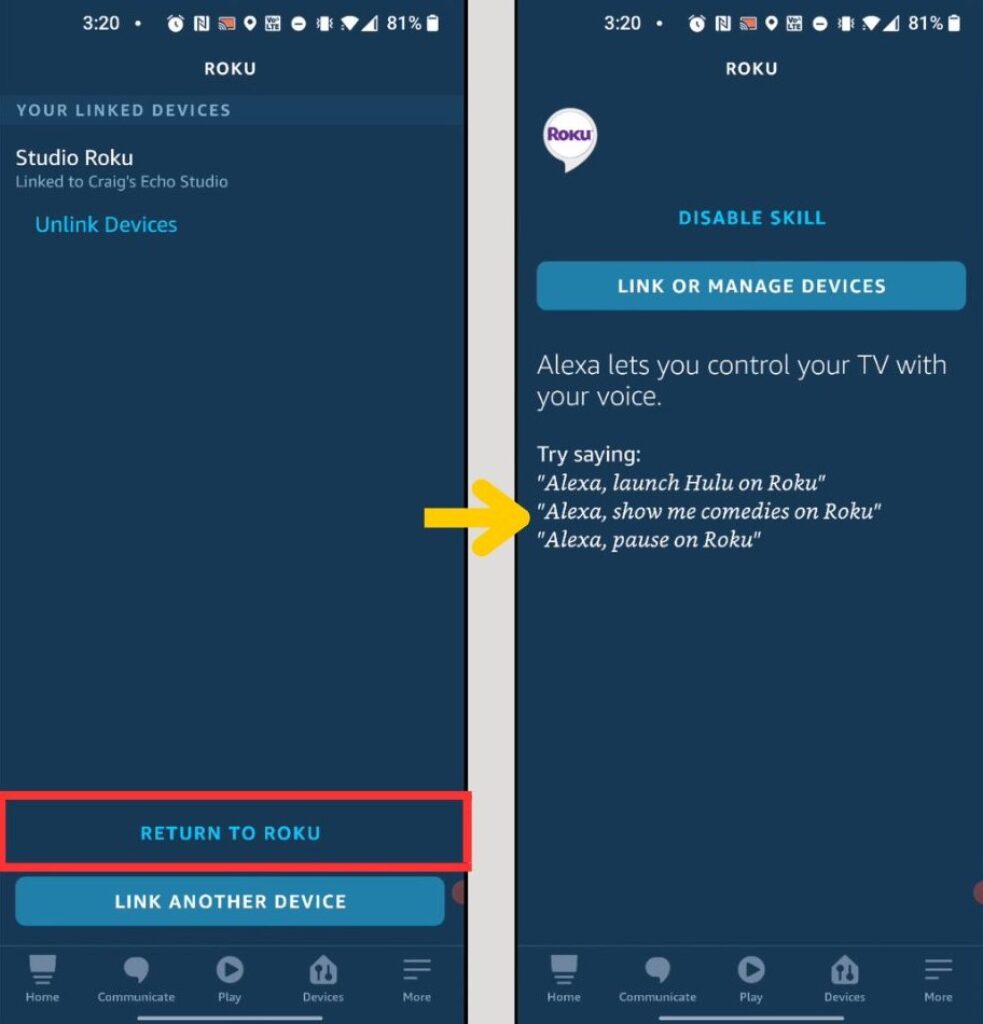
Voice Commands for Roku TV
Utilizing Alexa to control our Roku TV is both convenient and efficient. We can command our entertainment experience without the need to locate the remote. Let’s explore the variety of voice commands at our disposal.
Basic Commands
Before delving into the specific commands, ensure that your Roku device is linked to your Amazon Alexa account. This allows us to leverage simple vocal instructions, detailed below.
- Turning on/off the TV: “Alexa, turn on the Roku” or “Alexa, turn off the Roku”.
- Volume adjustment: “Alexa, turn up the volume on the Roku” or “Alexa, mute the Roku”.
- Channel navigation: “Alexa, go home on the Roku” or “Alexa, go to the next channel on the Roku”.
Advanced Controls
Beyond the basics, we have access to a wider set of commands that enhance our interaction with Roku TV.
- Content search: “Alexa, find comedies on Roku” or “Alexa, find the movie ‘The Big Lebowski’ on Roku”.
- App management: “Alexa, open Netflix on the Roku” or “Alexa, pause on Roku”.
- Device settings: “Alexa, switch to HDMI 1 on the Roku” or “Alexa, play on Roku”.
These lists highlight essential Alexa Roku commands that transform how we engage with our television, streamlining our viewing experience seamlessly.
Troubleshooting Connection Issues
When facing issues with connecting Alexa to our Roku TV, we should first isolate the problem and then proceed with appropriate measures to resolve it.
Common Problems
- Alexa app ‘unable to connect’ errors: Ensure that we have fast start enabled on our Roku TV and that the app control is set to permissive. Sometimes, changing these settings can improve connectivity.
- Alexa not responding to voice commands: Check if the Roku skill is disabled in the Alexa app. If it is, we may need to re-enable the Roku skill for proper communication between devices.
Restarting Devices
- Power cycle Roku TV and Alexa device: Unplug both devices, wait a minute, and then plug them back in. This often clears temporary issues that prevent connection.
- Disable and re-enable the Roku skill in Alexa: If connection issues persist, disabling and then re-enabling the skill in the Alexa app might help. Make sure to sign back into our Roku account after doing so.